Although the technology today is going paperless, there are still many instances when you’ll be required to print some documents. However, you can print directly using your iOS Smartphone or iPad without using a third-party printing app.
Wireless printing is one of the most convenient and excellent functions provided by iOS. You can print out WebPages, documents, email, pictures, and many more without getting up from your working desk. Printing from an iPhone or iPad is a walk in the park if you have got a printer that supports AirPrint.
You can easily send documents to any printer as long as you’re connected to the same WI-FI. For iPhone and iPad Pro users, the printer is a built-in feature that you can easily access by clicking the share button available in the app you’re using. Here is how you can add a printer to an iPhone or iPad.

How to print using Apple AirPrint
AirPrint is an app that enables you to create and print quality graphics and documents without the hassle of installing or configuring the printer. To successfully print from AirPrint, you’re only required to have any model iPad or iPhone and an AirPrint compatible printer.
To install printer on iOS devices, follow these easy steps.
- Step 1: Connect to Wi-Fi
For AirPrint to work, ensure both your iPhone and printer are connected to the same Wi-Fi network. Moreover, keep in mind that there might be different networks available in your office, and you must enable the AirPrint to function in the same network that your printer is using. Before using any printer, check the manufacturer’s manual or website for more instructions on how to turn on the printer and connect to Wi-Fi.
- Step 2: Select the printer
Check whether your iPhone and the printer are correctly connected by opening AirPrint-supported apps like Safari, Evernote, or Mail. Once you open any of these apps, you’ll get an arrow that resembles the reply email icon. Tap the icon and select print, a printer will appear as the selected printer by default. On the other hand, you can scan for nearby printers by tapping on the Select Printer icon at the top.
- Step 3: Choose the number of copies.
After you pair your iPhone pro and the printer, key in the number of copies you want to print. AirPrint allows you to print up to 99 copies at once. You can also select the color options you want to print.
- Step 4: Print
After selecting the number of copies, you want to print, click on the Print button available at the top-right corner of your phone. You can check the status or cancel your print job by double-tapping the Home button, then click on the Print Center icon, and tap Cancel Printing.
How to print using other software
If AirPrint and email printing are not viable options, you can get software from your printer’s manufacturer or other third-party sources. Download free iOS apps like the Presto that are compatible with almost all printers.
Alternatively, you can use free proprietary apps such as Epson iPrint available from your printer manufacturer. However, not all printing apps will work in all printer models.
Follow these steps if you want to print using other software.
- Step 1: Download and run the application. Once you’ve chosen the ideal application, go to its manufacturer website and download the app.
- Launch the app. After installing the app, launch it on your iPhone pro or Ipad.
- Connect to the Wi-Fi. Using the installed software ensures both your iPhone and the printer are connected to the same Wi-Fi. If you don’t know how to connect the wireless printer, consider checking your printer’s manual.
Apps such as Presto have a feature known as the Magic Queue that saves the printed job until you connect to Wi-Fi again. To enable the app to print your job, go to the box that has an arrow icon. Click the icon and tap the More Options icon. There you can toggle the free app on.
If you want to save your documents, select the same box on the top-right corner and tap your app. You will find a new page where the app has been chosen to be the default printer. Tap the Print option to save your work.
How to print from iPad Pro using email
Nowadays, printer models such as HP and the Epson have new email addresses such as Epson Email Print or the HP ePrint that allows you to print anywhere in the world.
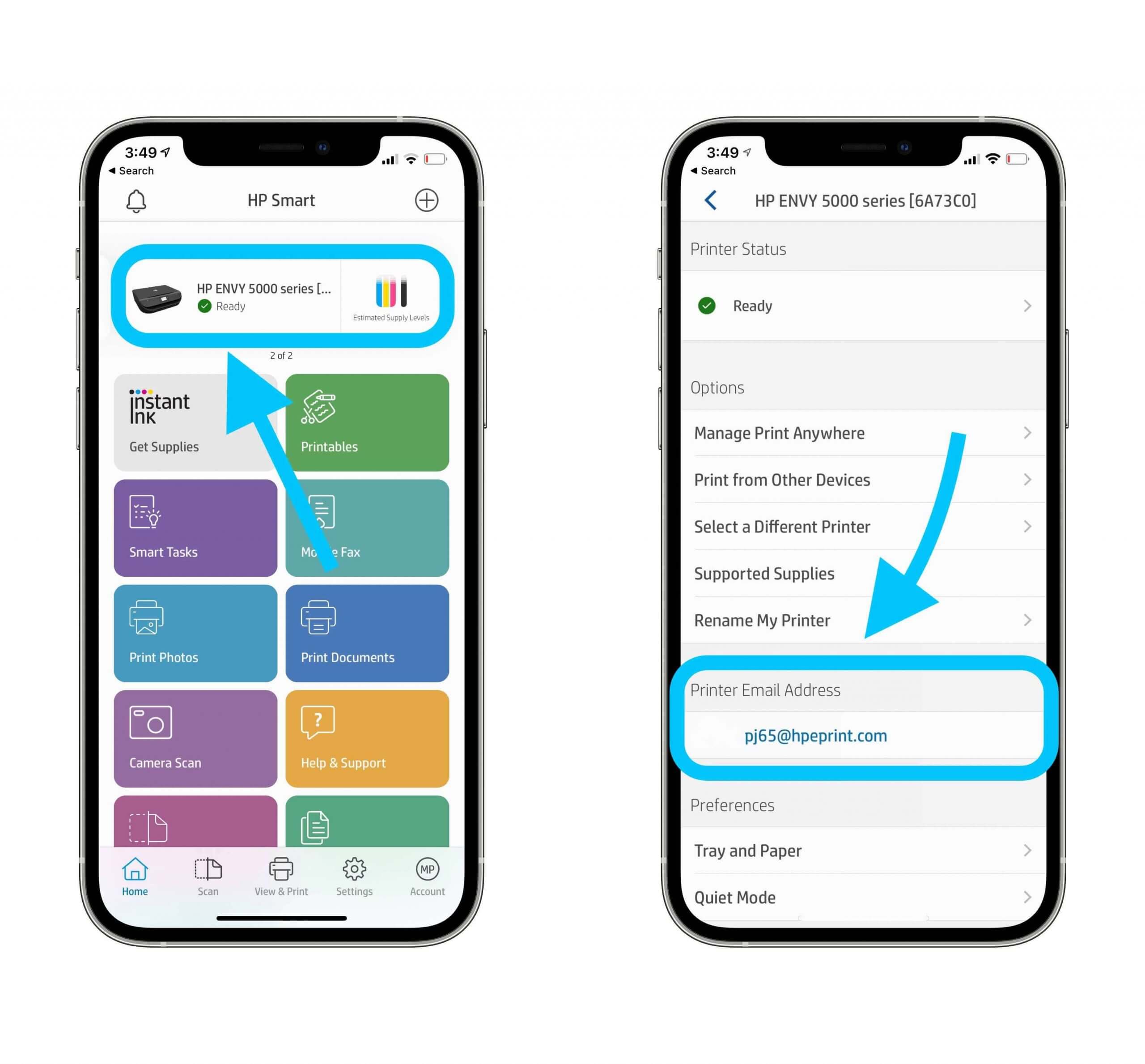
To print using an email, use these steps:
- Step 1: Activate email printing
How to set up Epson Connect via email
If you’re printer is email-compatible, you are required to activate the email function first. If you’re using an Epson printer, use Epson Connect. Once you activate the email, your printer will be assigned a default email address made of random characters and a specified domain name.
How to set up ePrint via email
- On your printer, check for the ePrint icon, which will always be available if your printer is compatible with ePrint.
- First, you should enable web servicesto get the printer’s claim code.
- Make sure you Accept Cookies to continue.
- Add the printer claim code available on the Web Services Setup
- An email address will be generated automatically and be displayed on your printer’s screen.
- If you want a customized email address, click +available in ePrint Type the new email address and click Submit.
- If you want to modify your preferences, go to ePrint Settings and click on ePrint Preferences.
- Step 2: Print
After you set up the email, send all the documents and images from your iPhone to the printer, and they will automatically get printed. You can adjust the default settings, such as the letter size, during email activation.
Moreover, you can check your printer’s manual to get details regarding acceptable file sizes, formats, and numbers. However, most printers accept files ranging from JPEGs, Gifs, Word, Excel, and PowerPoint.
What to do if your iPhone can’t find your printer
If both your printer and iPhone are connected to Wi-Fi and the printer is AirPrint-enabled, but you can’t print your documents, here are the steps you should follow to fix the problem. The problem can be within your iPhone, your AirPrint-enabled printer, or your wireless router. For advanced problems you can have your iPhone or Ipad checked here
To diagnose the problem, follow the troubleshooting steps given below.
- Restart your Printer, iPhone and Wireless Router. Restarting all your devices is a simple step that you can use to fix a minor software glitch. Unplug the router and printer, and then plug them back in to restart them.
- Turn Wi-Fi & Bluetooth off and back on. Turning the Bluetooth and Wi-Fi off and back will fix minor software glitches, preventing your iPad from connecting to Wi-Fi networks. To turn off your Wi-Fi, go to Settings and click on Wi-Fi. Switch off Wi-Fi by tapping the button at the top of the screen.
- Update your iPhone and printer. To avoid weird technical glitches, ensure that your iPhone and printer are of the latest versions. Using devices whose software is outdated will cause you many issues. To update your iPhone pro, go to the Setting and click on the General icon. Go to Software Update and check out the latest versions of iOS available. Click the Download and Install icon. You can first check the manufacturer’s website to see if there is a new update available for the printer.
- Reset network settings. When you reset your iPhone’s network, it will erase all the Wi-Fi, Bluetooth, VPN, and Cellular settings. You’ll be required to reenter your passwords and reconnect to your Bluetooth devices after resetting your device. To reset your network, go to the Setting and click on General. Tap Reset Network Settings and confirm reset. Your iPhone will reset its network and turn it back on later.
Conclusion
The easiest way to print from iPad and iPhone is using Air Print. If you can’t find AirPrint in your printer, read the manufacturer’s manual and find out if it is enabled or not. Before you get an iPhone or iPad, know it only supports wireless printing. Most people print from iOS devices using Bluetooth since it is easier. However, check your printer’s manual before you try to print using Bluetooth because every printer is different.

Denis is an article/blog and content writer with over 7 years of experience in writing on content on different niches, including product reviews, buyer’s guide, health, travel, fitness, technology, tourism. I also have enough experience in SEO writing.











