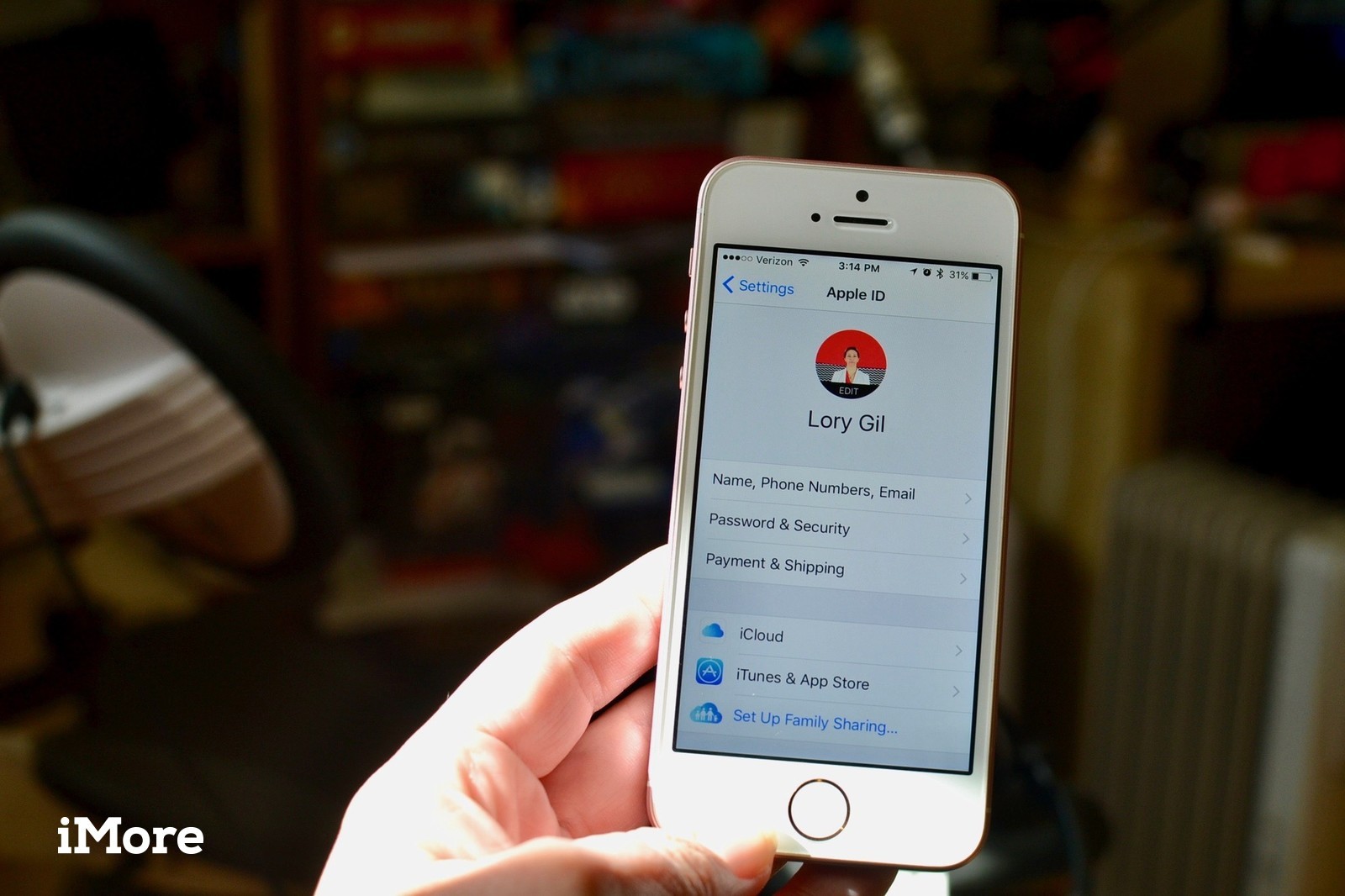
Upon opening iTunes and connecting to an iPhone with your computer, you will see a “Restore iPhone” option in the Summary subsection, next to the “Check for Update” option. You have also probably seen this on iCloud, or heard people talk about it.
But what does “Restore iPhone” actually mean? Does it have a similar meaning to “Reset iPhone? Will clicking the “Restore iPhone” option on iTunes or iCloud make all your data on your iPhone and computer disappear?
Worry not as this piece has everything you need to know about Restore iPhone, and how to do it best.
“Reset iPhone” vs. “Restore iPhone.”

Reset iPhone
Resetting iPhone is the lighter version of formatting an iPhone on factory settings. You can directly do a reset on your phone, meaning the resetting an iPhone will not necessitate you to use other tools like Mac, PC, or iTunes. When resetting an iPhone, you get the option of resetting the network, all settings, and content to default.
Restore iPhone
Restore iPhone removes all things on an iPhone. However, you can get back all the settings, music, photos, apps and other files to your iPhone if you had backed them up to iTunes or iCloud.
Restore iPhone is quite beneficial when there is a problem with an iPhone and other approaches to solving it have not worked. However, if your phone works pretty well, it would be much better if you avoid restoring it
If you intend to get a specific backup using iTunes, you can get it, but you will have all the current data, content, apps, and files erased from your iPhone.
How to restore your iPhone
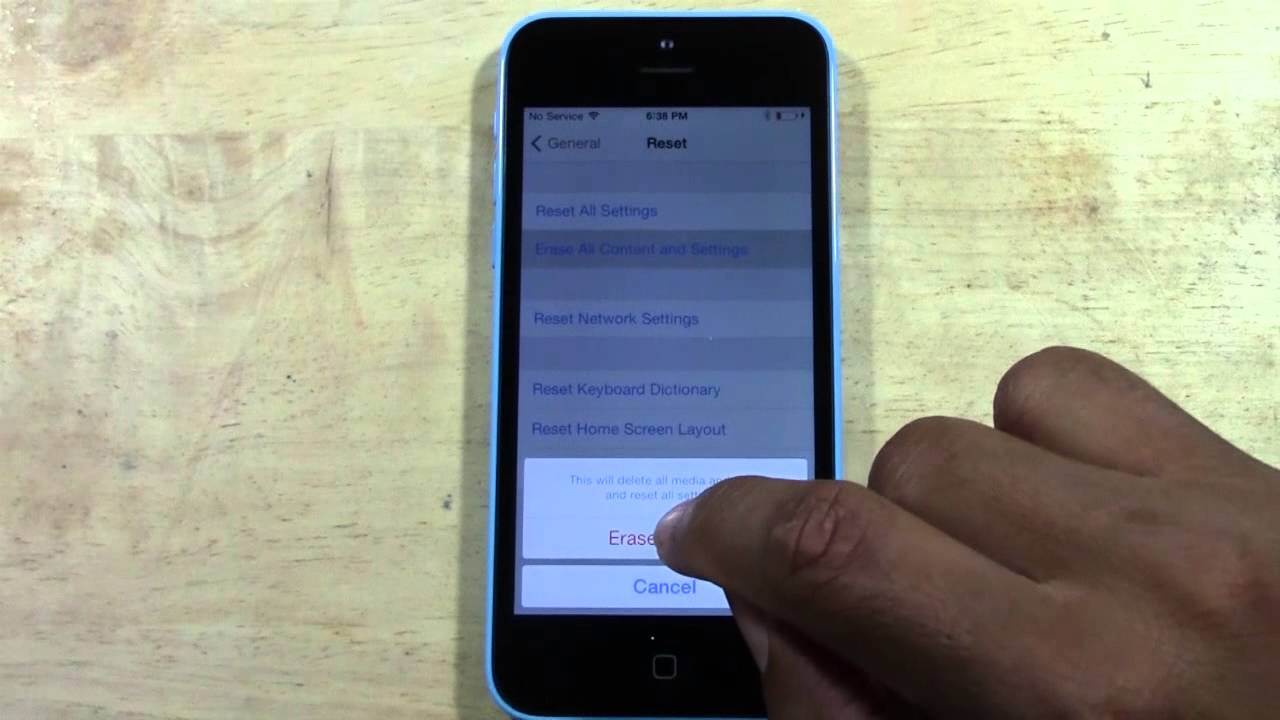
Read on to discover how you can restore your iPhone to factory settings, from an iTunes backup, as well as how to restore an iPhone from an iCloud backup.
Steps for restoring an iPhone to Factory Settings
- On your PC or Mac, open iTunes and use a cable to connect the iPhone to your computer. In case a message pops up asking you to input your iPhone passcode or to trust that computer, follow all steps onscreen to proceed.
- Your iPhone will appear on iTunes’ summary subsection. Select it.
- Hit the Restore option on the popup window to confirm. After doing this, iTunes will erase the iPhone and do an installation of the most recent iOS software.
- After some minutes, your iPhone will restart and will successfully be restored to factory settings. This means that you will set it up now like a new device.
Restoring iPhone from an iTunes Backup
Once you have restored your iPhone to factory settings, you can easily set it up and restore it from a backup. The same applies when you get another iPhone.
Follow the steps below to restore your iPhone from iTunes.
- You need to start by connecting your iPhone to a Mac or PC and run iTunes. Key in the required passcode, or click on Trust Computer once it pops up on your iPhone screen.
- Navigate through the summary panel of iTunes and hit “Restore Backup.”
- In case Find My iPhone is enabled, an iTunes message requiring you to turn off Find My iPhone to proceed will appear. You can disable Find My iPhone by going to settings and scrolling down to iCloud, tapping it, and then navigating down to get the Find My iPhone option. Toggle off the switch, key in your password, and get back to iTunes to proceed.
- Click the Restore Backup button on iTunes. You will get a pop-up window showing you all the backup files and details such as date, size, and relevance.
- From there, hit the Restore button to confirm. Your iPhone will then restore all iTunes backup files and settings. If you do not intend to back up everything, you can only choose the relevant content.
- After selecting the files you want to be backed up, click Restore. Throughout all this, ensure that your iPhone stays connected until it reboots. Give it time to sync with your computer.
Restoring an iPhone from iCloud
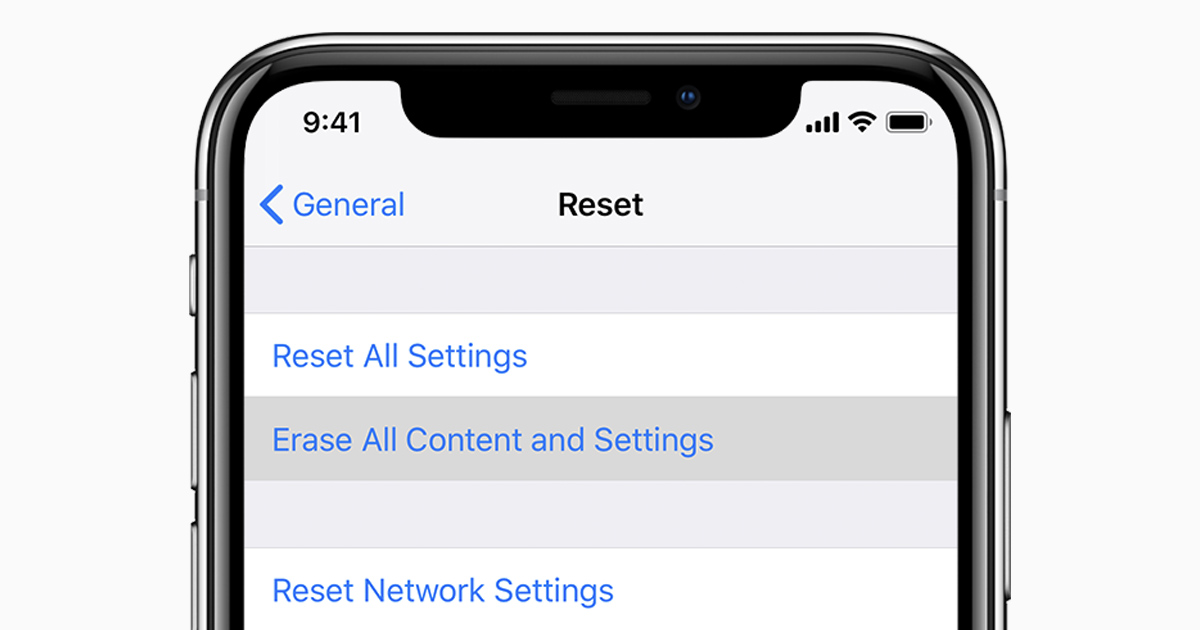
Once you have bought a new iPhone or after restoring your iPhone to factory settings, you can restore your settings and files from an iCloud Backup. Follow the following steps to achieve this.
- Start by connecting your gadget to iCloud. A Hello Screen pops up once you are ready to set it up. After the device is fully set up, tap on Settings, then General, followed by Reset. Click on Erase all Content and Settings prior to restoring your iPhone.
- Follow all steps on the onscreen set up to the moment you see an App and Data screen. Select Restore from iCloud Backup.
- You will then be required to log into iCloud using your Apple ID. After logging in, you will see a list of backups displayed. Have a look at the backup date and size. Select those that are recent and relevant or the files you would not love to lose. When asked to update to a more recent iOS, follow all the onset steps to achieve that.
- In case you cannot remember your password you can tap the “Skip this Step” option and log in after that.
- Your iPhone will restore from the iCloud backup you choose. Ensure that throughout all this, your phone is well connected to a Wi-Fi network. The process will take longer if the backup size is huge. Also, you might have to sign in to your Apple ID account to restore applications and purchases
- Once the essential elements of the backup have been restored, you can use your iPhone now. Other files and contents such as music, apps, photos, and music will proceed being restored in the background.
Summary
In other words, resetting an iPhone can be a more in-depth version of formatting your phone into its factory settings. An iPhone erases all settings and content to default state including the application, the OS, personalized settings, data/files, and firmware.
On the other hand, “Restore iPhone” can get the recovery meaning, and people mostly refer it to “restore iPhone from a backup.”

Denis is an article/blog and content writer with over 7 years of experience in writing on content on different niches, including product reviews, buyer’s guide, health, travel, fitness, technology, tourism. I also have enough experience in SEO writing.











