
Have you been locked out of your iPhone and still cannot recall your passcode? The good news is, you can bypass the passcode and continue using your phone normally.
Better, you can achieve this in a few simple steps, and without necessarily using a computer or any third-party hacking tools/software. Read on to discover the 3 distinctive iPhone passcode unlock options.
You can also directly use the third-party software- PassFab iPhone Unlocker to bypass iPhone and iPad passcode for a locked, disabled, broken screen.
Unlock iPhone Passcode within Minutes
Forgot iPhone or iPad lock screen passcode? Entering the incorrect passcode of your iOS device too many times? Your Apple ID account is disabled unexpectedly? Need to bypass MDM on your iPhone? PassFab iPhone Unlocker will help you unlock screen passcode, bypass Apple ID and MDM without iTunes or iCloud in several minutes.
Step 1. Launch PassFab iPhone Unlocker
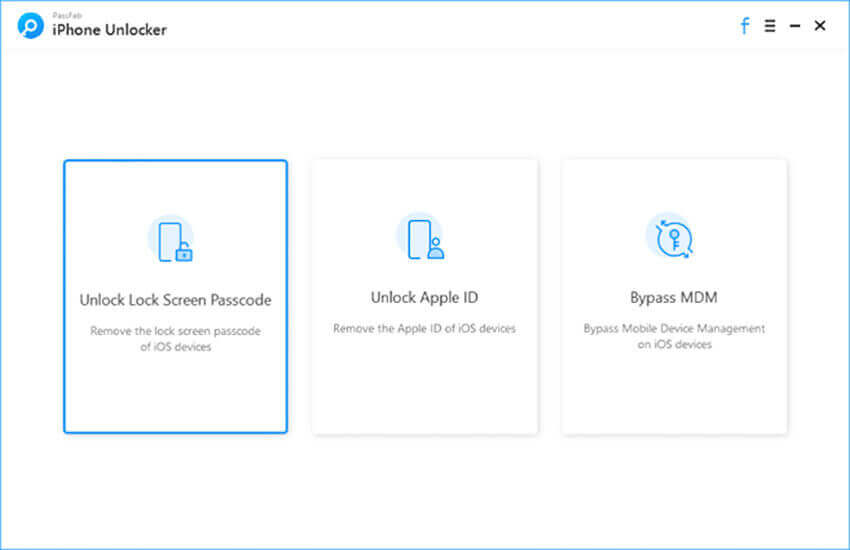 You will see three key features from the main interface. To get started, choose and click “Unlock Lock Screen Passcode” from it, then continue to the next step.
You will see three key features from the main interface. To get started, choose and click “Unlock Lock Screen Passcode” from it, then continue to the next step.
Step 2. Connect Your iDevice to Computer
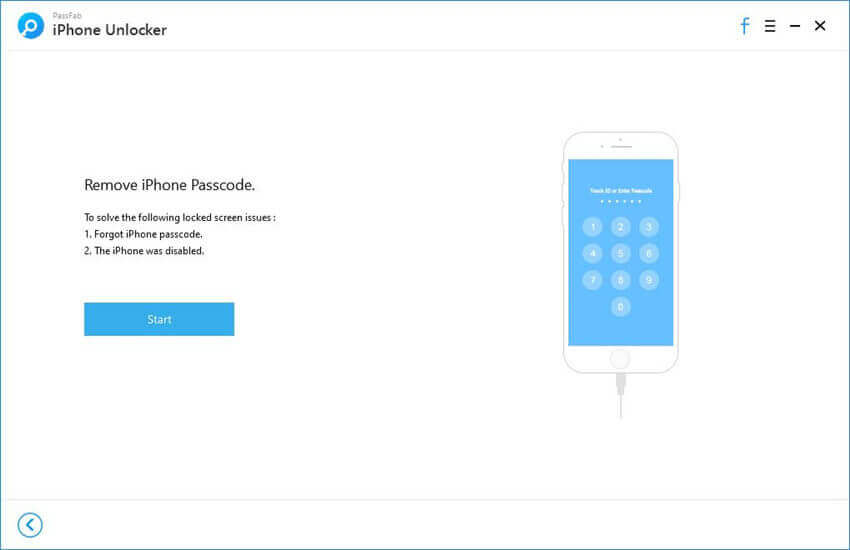
You will see the Start button in this interface. Now you need to connect your iPhone or iPad to the computer that is running PassFab iPhone Unlocker and click the “Start” button.
Step 3. Downloading the Firmware Package
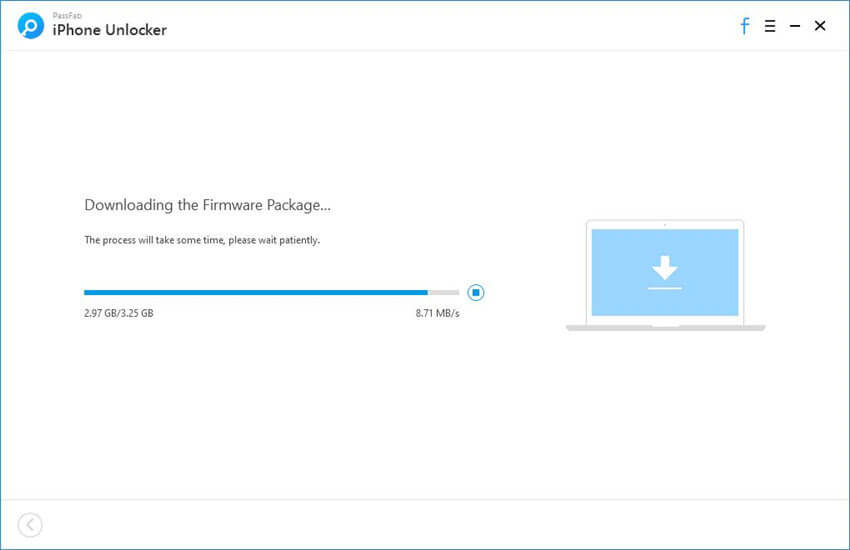
Step 4. Remove Lock Screen Passcode Successfully
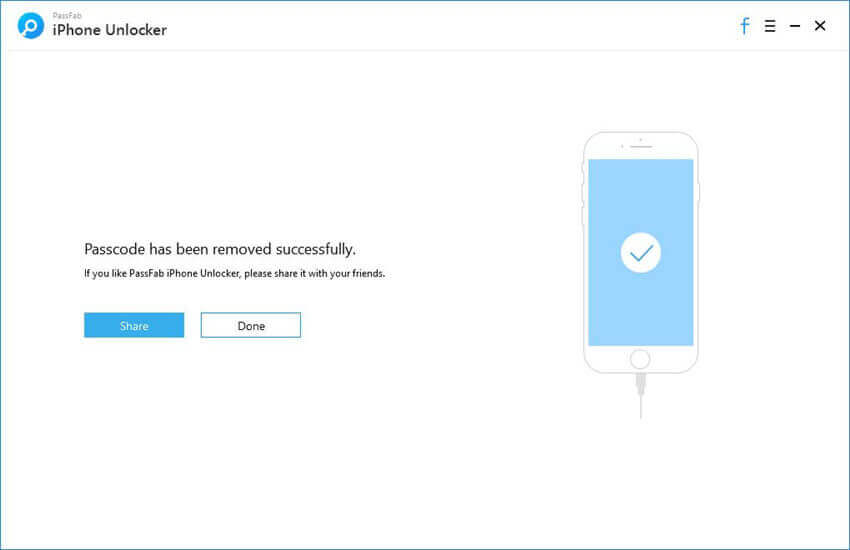
After downloading, now it’s time to click on the “Start Unlock” button to remove the passcode. After that, you can open your device without a passcode, set up a new passcode, or Touch ID, face ID for it.
Unlocking iPhone 6 or 7 using iCloud
If you still remember the login credentials of your iCloud account, you can easily bypass your phone’s passcode. However, this will come with a Catch. Apple does not allow any direct way of resetting the passcode of a device, and you hence will have to erase your iPhone. Thus, it is imperative that you ensure a backup for your device is ready that you do not suffer data loss.
Going fast forward, follow the following steps to bypass your iPhone’s password without a computer.
- Log in to the official iCloud website (https://www.icloud.com/).
- On the website, key in iCloud credentials that are linked to your iPhone.
- Once you are logged in, you will get several options. Navigate and click “Find iPhone”. Doing so will launch a Find MyiPhone interface on your screen. To select your iPhone, select the option for “All Devices. Choose the iPhone that has been locked. You will get many options regarding it.
- Select “Erase iPhone” and then confirm the decision. This will take some few minutes, and you need to wait for it to finish resetting your phone remotely.
The Find MyiPhone service was particularly brought along by Apple to help discover an iPhone Device’s location. You can also use it to erase or ring your device remotely without having to use a computer. This technology is implemented on iPhone 5, 6, 6 Plus, 7plus, 8, and iPhone X.
Unlocking an iPhone Using Siri Bug
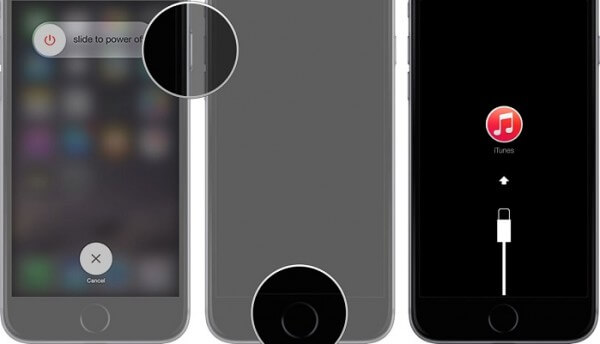
As surprising as it might sound, Siri has a loophole that you can exploit to unlock your device. This might not work all the time though, and it is hence important that you manage your expectations.
The iPhone passcode bypassing technique with Siri works for devices that runs on iOS 8.0 to those with iOS 10.1.
Follow the following steps to get started.
- Ensure that Siri is activated on your device. You can achieve this by long pressing your iPhone’s Home Button.
- After Siri is on, give it a command such as asking what time it is – “Hey Siri, what is the time?”
- By asking the time, you will have a clock feature displayed on your device by Siri. You can access a world clock feature on that clock’s interface from here. Click the “+” icon so as to get another clock added.
- From the interface, you will see a search bar, where you can look for a city. Write anything so as to get a textual entry.
- Click on the text to have different options that relate to it. Choose a “Select All” option that appears.
- The option will give you different options such as copy, cut, define and so on. Click the “Share” button.
- Clicking “Share” will grant you different options of sharing the text. From the options provided, hit the message icon.
- A new interface will appear, and from there, you can easily draft a new message. You will also note a “To” field where you can type any form of text. After typing, click on the keyboard’s return button to proceed.
- Hitting “Return” will make your text go green. As the text would be selected, you need to click the “+” icon another time.
- A new interface will be launched. Click “Create New Contact” to continue.
- Choosing to create a new contact will launch a new interface. On it, select the “Add photo” option. Click the “Choose option and pick one photo from the library.
- The library will be launched, and from here, you can browse an album of your choice.
- Wait for a few seconds and press the Home Button to launch your home screen. By this, you will have successfully accessed your phone without having to key in a password. You will have access to all features as you would on an unlocked phone.
Unlocking an iPhone Passcode with iTunes
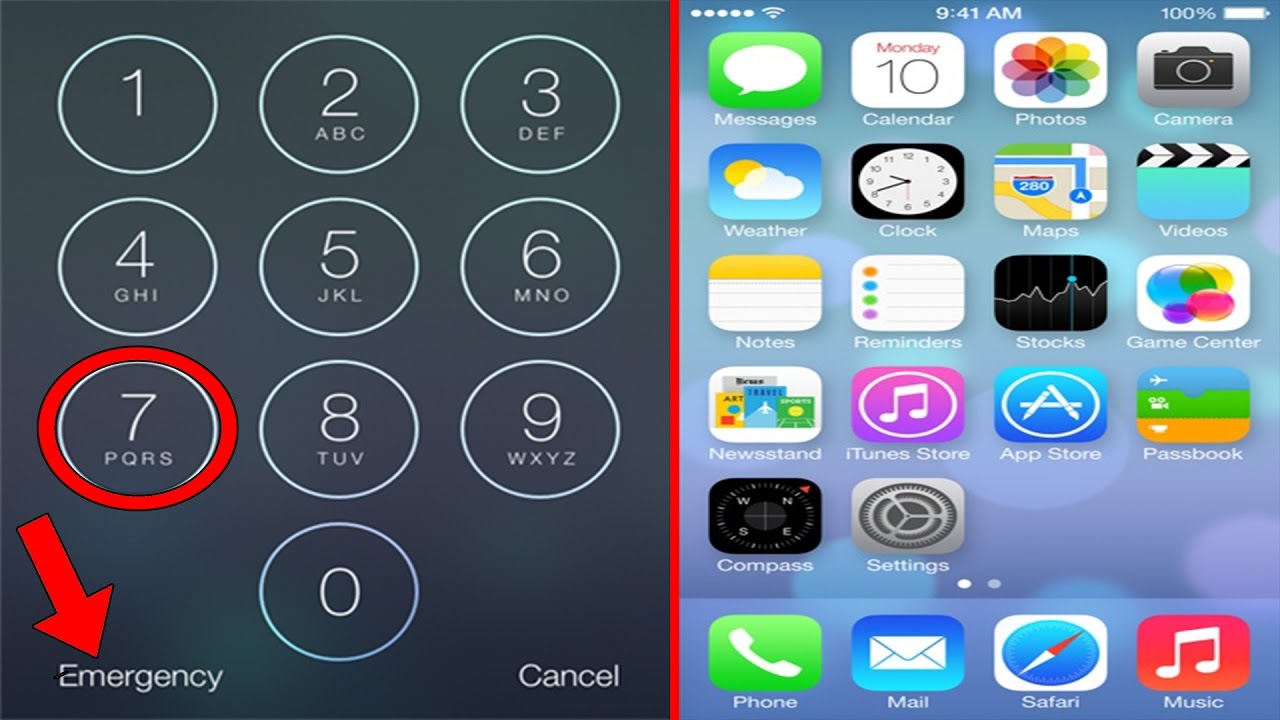
This is the most straightforward method of unlocking an iPhone that might work well if the other options have failed. However, you need to have synchronized the iPhone with iTunes previously. One good thing about iTunes is it automatically backs up all files online and data in your phone and you can later on save valuable files after connecting it to a PC. You will not need a passcode in this case, but data in your handset will be erased.
- Connect your iPhone to another device or PC that you earlier synchronized with your device.
- iTunes will automatically sync with your iPhone, and if not, you can do it manually to ensure that syncing and backup goes on successfully.
- From the iTunes page, choose the “Check for Update” option. If there is a version that is newer and available on your iPhone, you might need to update for the process to move on smoothly.
- From there, Choose “restore” and heed to all instructions provided to complete the restoring process. Once the iPhone requires you to set up the device, choose the option for “Restore from iTunes Backup.”
- Click on your iPhone at iTunes, and you will get the most recent backup restored to your iPhone.
Bottom Line
We wish you well as you explore passcode bypassing options on your iPhone. Passcode hacking might work well too but is quite risky. You hence should have it done using trusted third-party software or get an expert’s help for best results. The best thing to do is, try to remember the next password you set as the above tricks could just fail to work for you another time.

Denis is an article/blog and content writer with over 7 years of experience in writing on content on different niches, including product reviews, buyer’s guide, health, travel, fitness, technology, tourism. I also have enough experience in SEO writing.











