We’ve all been there before: finding a rare YouTube video after a long search and then discovering that it’s not subtitled or captioned. Fortunately, there are many solutions online for easy YouTube video captioning today. The tools for adding subtitles to video content are becoming more common and powerful, thanks to advances in speech recognition and artificial intelligence.
In addition, online content is now made more open-sourced for ease of accessibility and open contribution by just anyone. In this tutorial, we’ll see a few ways you can add subtitles to videos that aren’t yours. But first, we’ll see why you may need to do this.
Why would you need to add subtitles?
Here are three reasons why you should or may need to add subtitles to online videos before starting to watch them:
You may need to watch the videos without sound
Workday has been boring so far because of lack of or insufficient work activities. Then, watching some minutes or hours of videos may seem an option for you. But your HOD must never hear you watching Saint Maud or F9 with the company’s WiFi from your corner!
It is estimated that 92% of consumers watch videos on mobile without sound. Whether at work, traveling, in bed, etc, video subtitles can help you watch videos in discretion or utter silence.
Subtitled videos are more accessible
Closed captioning helps both people with a hearing impairment and those who have insufficient knowledge of the language used in the video. Adding subtitles to video content, therefore, helps in reaching a wider audience effectively.
Video captioning also might have effect on SEO optimization, namely the natural referencing of videos on search engines.
Also, some people watch videos at high speed. Closed captioning also helps understanding in these cases.
So you can listen to the real soundtrack
Some telenovelas come to English-speaking viewers after a post-production process called dubbing, lip-sync dubbing, or voice-over. This eliminates the need for textual translation or subtitling. But that destroys half of the movie or video content’s uniqueness.
You may be planning to capture your video game footage, adding the commentary in textual transcription adds extra spice. The soundtrack is an important part of every movie, and other video contents as the voices of the actors, etc., themselves contribute a lot to the image of their hero. Subtitles will help you follow the story. Therefore, it may be important for you to listen to the original.
Watching movies or TV series with subtitles helps you learn new words and phrases faster. It also allows you to see how words are spelled and thus improve your writing and reading skills.
How to Make YouTube videos Captioning/Subtitles to Someone’s Content
YouTube offers different ways to contribute to videos of other users. You can add subtitles to other users’ videos by opening the video, going to options, and – if you are allowed to – selecting the Add subtitles option. Below are the steps and instructions in detail:
Step 1: Choose a video
Go to the video you wish to subtitle.
Step 2: Click on the Settings icon (the cogwheel)
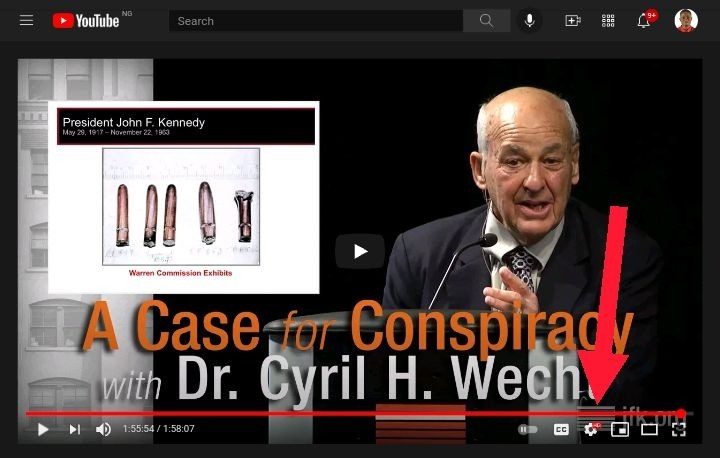
This button appears in the video player and redirects to the Options menu.
Step 3: Click on Subtitles
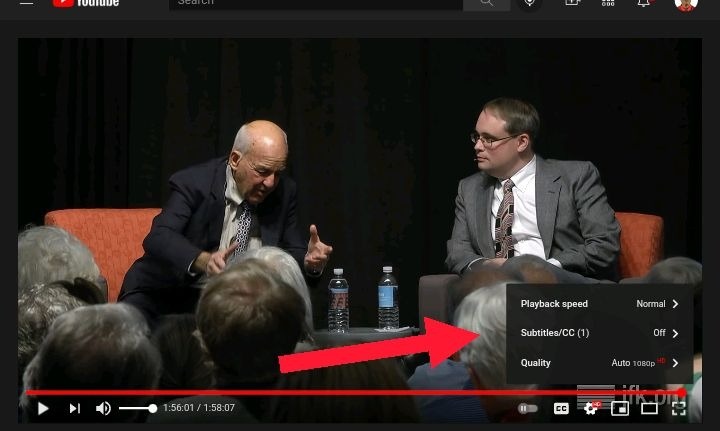
After clicking on Subtitles, you can add your subtitles. Next, you will be redirected to the subtitle editing interface.
Important Note: Not all video owners allow adding captions. If so, you will not see the Add Subtitles option, and you will not be able to do anything.
Step 4: Select the subtitle language and play the video
Start the video and click Pause when you want to enter a subtitle. Start playback to listen to the video content before entering text in the field to the right.
Step 5: Adjust your subtitles
The subtitles will be placed in the timeline where you stopped the video for each capture. Click and drag the bar on either side of the caption to change its length.
Step 6: Submit your captions
Click Submit, and your captions will be sent to the video owner for verification.
Step 7: Complete your contribution
You will be asked if the subtitles are finished or not. Click No to allow other users to contribute after you before contributions are submitted to the video owner. Click Yes so they can be verified.
Step 8: Finish by clicking on Submit
To speed up the process, you may use the following keyboard options suggested by Google:
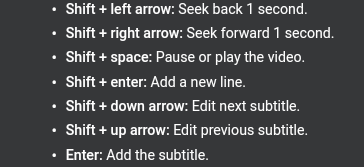
Tips
- Currently, inserting subtitles is not possible from the YouTube mobile app. Also, the process above only applies to YouTube videos; Twitch streams and other video hosting sites have different procedures.
- Don’t forget to check your spelling.
- These methods can also be used when uploading a new video by pressing the Import button and selecting the video to import.
- If you don’t want to add your subtitles all at once, YouTube will automatically save your changes. You can access it later by clicking on My Drafts when you insert the rest of the subtitles.
How to Add Subtitles to Downloaded Videos
So, after finally learning to download videos from the internet, you’re looking to add SRT files for the video to be subtitled. You can also add subtitles to videos by simply downloading the Movavi Video Editor for Windows or Mac OS and follow these instructions.
Step 1. Install Movavi Video Editor
Once you have downloaded the file, open it and follow the on-screen instructions to complete the installation.
Step 2. Add the MP4 to the program
Open the program and choose New Project. Then click Add Media Files in the main panel and browse for the video files to edit. These files will be automatically added to the timeline.
Step 3. Adding titles and captions
Click on the Titles tab by the left to access the list of basic captions or artistic captions for use as subtitles in videos. To decide which styles are best suited, you can preview them in the media player by clicking on the icons. Once you have selected a style, just drag it onto the timeline. To add subtitles to the video, just double-click on the title in the timeline. Then, double-click on the sample text in the preview window. Finally, type or simply paste the text.
Step 4. Adjusting titles and captions
To enter edit mode, double-click on the title or caption in the timeline. You will then be able to change the title or caption in the preview window.
Step 5. Saving the video
The procedure is almost done! All that remains is to save the video in one of over 180 supported multimedia formats: you can subtitle a video in the formats MP4, AVI, FLV, MKV, and more. Click on Export and select the Save as Video File tab on the left side of the pop-up window. Click Start to save it.
Conclusion
You’ve just learned how to add subtitles to video content online and offline. Do not hesitate to test them out: some are free, and paid tools often offer free trials.

Taylor is a freelance SEO copywriter and blogger. His areas of expertise include technology, pop culture, and marketing.













