Several Steam users are facing problems related to their stream client currently. ‘Steam Client Bootstrapper has stopped Working’ is a general issue that occurs on your device. While the users try to log in to their steam clients, the screen displays similar issues.
This error restricts the users from playing their games using steam. Indeed, bootstrapping is the preliminary phase for launching the steam; it does not permit the launch. However, as every user has different hardware and configurations, we are still unable to depict the exact reason for this error.
However, a lot of steam users are looking for solutions to fix this specific error. So, we have listed some of the effective and easy procedures along with the steps. Try any of the solutions below to resolve your Steam Client Bootstrapper has stopped working issue.
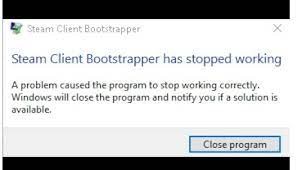
Eradicate the Download Cache
The steam library of your device saves the temporary files in the download cache. These files are generally related to your games or programs in steam. In case these files are corrupted, there is a chance of this error to occur. Follow the steps below for cleaning your steam library to resolve the issue:
Run the steam client and navigate to settings.
From the left pane, select ‘Downloads’ and then hit the ‘clear download cache’ option.
Lastly, a confirmation pop-up dialogue box will appear. Click on OK.
After finishing the steps, restart your device and relaunch the steam. Following this, log in to the steam, and it will automatically restore the files and update them. Check if this resolves the Steam client Bootstrapper has stopped working issue. If not, try the solutions mentioned next in this guide.
Try Upgrading the Device Graphics Drivers
In case your graphics Drivers are not up to date, you can face this error in your steam. However, you can get rid of this error by updating your drivers. Below are the simple steps to update them:
- Click on the Windows and R buttons simultaneously to open the run dialogue box. In the dialogue box, write devmgmt.msc and hit enter.
- Next, look for the ‘Display Adapters’ option and double-click on it. Then, right-click on the GPU
- After that, hit the ‘Update Drivers’ option to continue. Now, navigate to the “Search automatically for Updated Driver Software” option’ click on it to continue.
- Lastly, follow the on-screen instructions to update your graphics drivers.
Restart your steam and launch it again. If you are facing an error due to the outdated graphics driver, it will resolve. If not, try other methods for Steam client Bootstrapper has stopped working issue.
Run your Client as an Administrator
For software, it is necessary to get the permit to read a driver and write on it. In case of failure of any of these activities, steam can act wrong and stops working. So, due to these failures, steam loses some important authorities that restrict the Bootstrapper from launching. Enabling the client as an administrator can help.
- Open the run dialogue box by pressing the Windows + R key at the same time. Next, type ‘taskbar’ and hit enter. Task manager windows will appear with its latest version.
- Look for all the running steam processes and close them accordingly. It is necessary to close each of them. Ensure that all the changes are saved so that the error does not appear after relaunching the client.
- Lastly, you need to right-click on the steam and choose the ‘Run as Administrator option.’ Selecting this option can authorize the steam, and you might not face the error again.
Look for the VPN Programs and Disable them
Generally, all the VPN programs do not respond positively to the steam client. So, some of the incompatible VPN programs can be the reason for this error. Undoubtedly, disabling the VPN program temporarily or uninstalling them can help with removing the error.
However, if you select the uninstalling program option, ensure that it is completely uninstalled. After that, reboot your device for better performance.
Moreover, if the error still appears, try to reset your network Winsock settings. For example, type‘ netsh Winsock reset catalog in the command prompt and hit the ‘enter key. Then, once again, restart your device to reset the steam and launch it again.
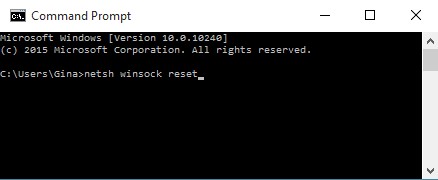
Look if the steam is Running in Compatibility Mode
The compatibility mode helps the old version programs to work smoothly in the new windows version. However, some of the steam clients start operating in compatibility mode after sensing the OS. This can create an error as steam already has its newer version but is running in the compatibility mode. Track the following steps to solve the problem:
- Hit the Windows and R buttons simultaneously to open the run dialogue box. Then type ‘C:\Program Files (x86)\steam’. Or, browse the path to the location of your steam.
- After that, navigate to the shortcut of your steam client ‘Steam.exe.’ Next, right-click on the Steam client and choose the ‘properties.
- Now, click on the ‘compatibility tab’ and ensure to disable it. Finally, uncheck the box beside the option to save alterations.
Relaunch the steam after rebooting your device to get rid of the error.
Disable the Antivirus temporarily
Sometimes, the antiviruses disturb the steam client’s performance by hampering some files. This restricts the steam from working smoothly, and thus the bootstrapper stops responding. So, it will be better to disable your antivirus program for some time to resolve the error Steam client Bootstrapper not responding Windows 10.
Also, you can specifically disable the real-time scanning program of your antivirus programs to ignore the hampering performance of steam. Moreover, if you want to assure the veracity of the game files, you can follow these steps:
- Navigate to the ‘Steam Library’ and right-click on the game that shows an error. Next, select the ‘Properties’
- After that, select the ‘Verify Integrity of Game File’ options under the ‘Local Files’
- Wait for some time; you will get the validation that your steam is in proper running condition.
Refresh All your Steam Files
In case you are still facing the error, there is a chance that your steam files have something wrong with it. Indeed, we do not have any specific idea that brings the exact wrong file into consideration.
However, we can look for the logs of the problem that the steam generates. Here are the necessary steps for same:
- Firstly, close your steam client and navigate to the steam location (wherever your steam is installed).
- Following this, navigate to the ‘logs’ file and click on “’
- Scroll the text files to the bottom and look for the errors affecting them recently.
- After that, search for the mod’s root folders. Generally, the root folders vary their size. So, look for it and delete the required file.
- Lastly, relaunch your steam client and navigate to the download files option. This folder will inform you regarding the necessary updates. Once you complete the updates, your steam will start working smoothly.
Moreover, if you fail to quote the important information, you should try refreshing your steam files. The default path for the steam in the devices is generally ‘C:\ Program Files (x86)\Steam’ so, hit the windows and R keys simultaneously and type the steam location as shown below:
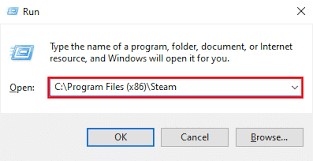
- In your steam file, search for the folders, namely, ‘steam.exe’ and ‘SteamApps.’
- Once you get these folders, delete the other folders except these two.
- Lastly, restart your device and launch your steam client again. After that, the steam will download all the necessary folders and files that your steam wants to run smoothly. Again, refreshing the steam files can help the steam to launch safely.
Check that Your Device’s Date and Time is Up-to-Date
- In case the date and time on your device are incorrect, your system fails to authenticate the server’s security certificates. This can also affect the bootstrapper to work correctly. Moreover, updating the date and time on the devices can help.
- First of all, go to the ‘Settings’ of your device.
- Navigate to the option shown as “Time and Language’ and click on the ‘Date and Time’
- Under this tab, look at the right window pane for the option displayed as ‘Add clocks for different time zones.’
- After performing the above steps, a pop-up window will appear. Next, click on the “Internet Time’ option and select ‘Change Settings.’
- Here, you will see the ‘Internet Time Setting’ Check in the box beside the option that depicts ‘Synchronize with an Internet time server.’
- Next, select any of the helpful servers from the list that works and hit the ‘Update Now’
- Lastly, tap on ‘OK’ to confirm all the steps and alter the changes. This should most definitely correct the Steam client Bootstrapper not responding windows 10 issue.
Re-Install the Steam Client
Suppose you are still not able to run your steam without the error appearing on the screen. Then, you should try the last best option that is to re-install the steam client. In case you have failed with all the above-mentioned solutions, then reinstalling the steam can help.
Look for your steam client application and uninstall the same. You might find it a time-consuming method. However, this can surely help you to get rid of the issue. Indeed, you must have to create a backup file for the games running through steam.
As deleting the steam file can erase all the data and information, backing up the data is a good idea. Following this, install the steam client again and restart your device.
Conclusion
We have listed all the best possible solutions from our end. As there is not any specific reason for this error, any of the above solutions can help you. Once you have tried all the above solutions, there is no chance to face the problem of ‘Steam Client Bootstrapper Has Stopped Working.

With 4+ years of experience working as a journalist, Ford Pascall has gathered ample knowledge and skills in the tech reporting domain. I’m someone who chases after everything new in the tech world and is a perfectionist when it comes to technical reviews.













