
An avid Apple user would know that the brand is a gift to techies and tech noobs alike. Even if you need to splurge more on Apple gadgets, compared to most other brands, that’s okay because you get your money’s worth. They offer user-friendly technology that makes life easier in more ways than one.
Think, for instance, the MacBook, which is arguably one of the slickest and most durable laptops available in the market. In keeping with Apple’s dedication to providing the utmost convenience to MacBook users, the company introduced the Touch Bar a few years back.
The Touch bar replaced the traditional function keys you find on most laptops. What sets it apart is its intuitive function. This thin strip of OLED display responds to what you do on the main screen. It shows you what you need based on your current activities. For instance, if you’re browsing through your Spotify catalog, expect the Touch Bar to show you the Spotify logo or volume keys.
But there’s more to the Touch Bar than just pandering to your clicks like MacBook’s own algorithm. Here are ways for you to maximize this tool.
Customize
Did you know that you can customize the MacBook Touch Bar based on your preferences? You can remove icons you don’t have a use for and add those you need frequently. To do that, you may follow these steps:
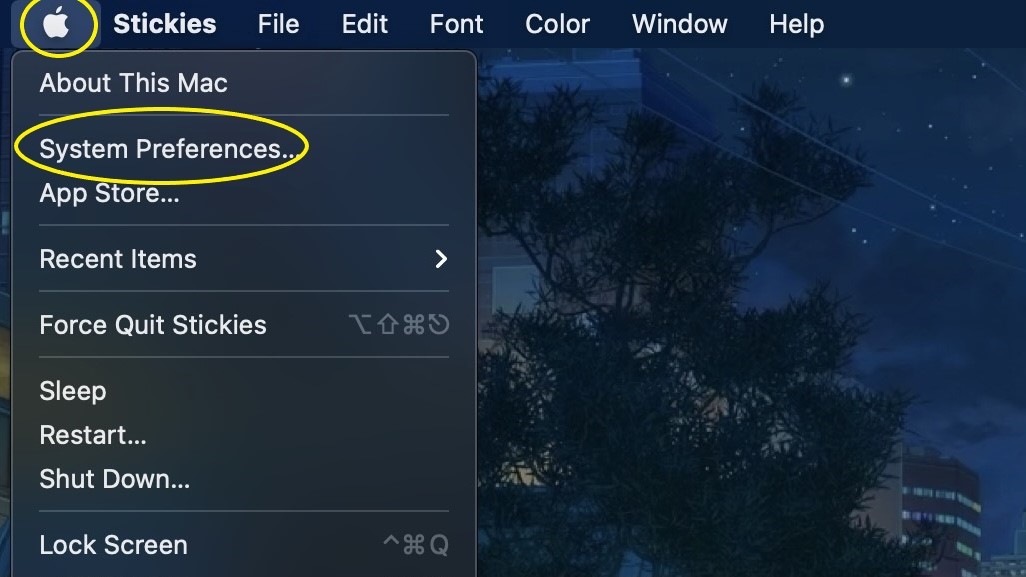
- Click the Apple logo.
- Choose System Preferences.
- Click Keyboard.
- Go to Customize Control Strip.
- Drag and drop the icons you want to be removed or added.
You can also customize the Touch Bar for select apps. These include built-in apps like Safari, Mail, and Finder, among others. The function’s compatible with third-party apps too, such as Photoshop. For the latter, you may check compatibility by opening an app and clicking View at the top menu bar. From there, select Customize Touch Bar.
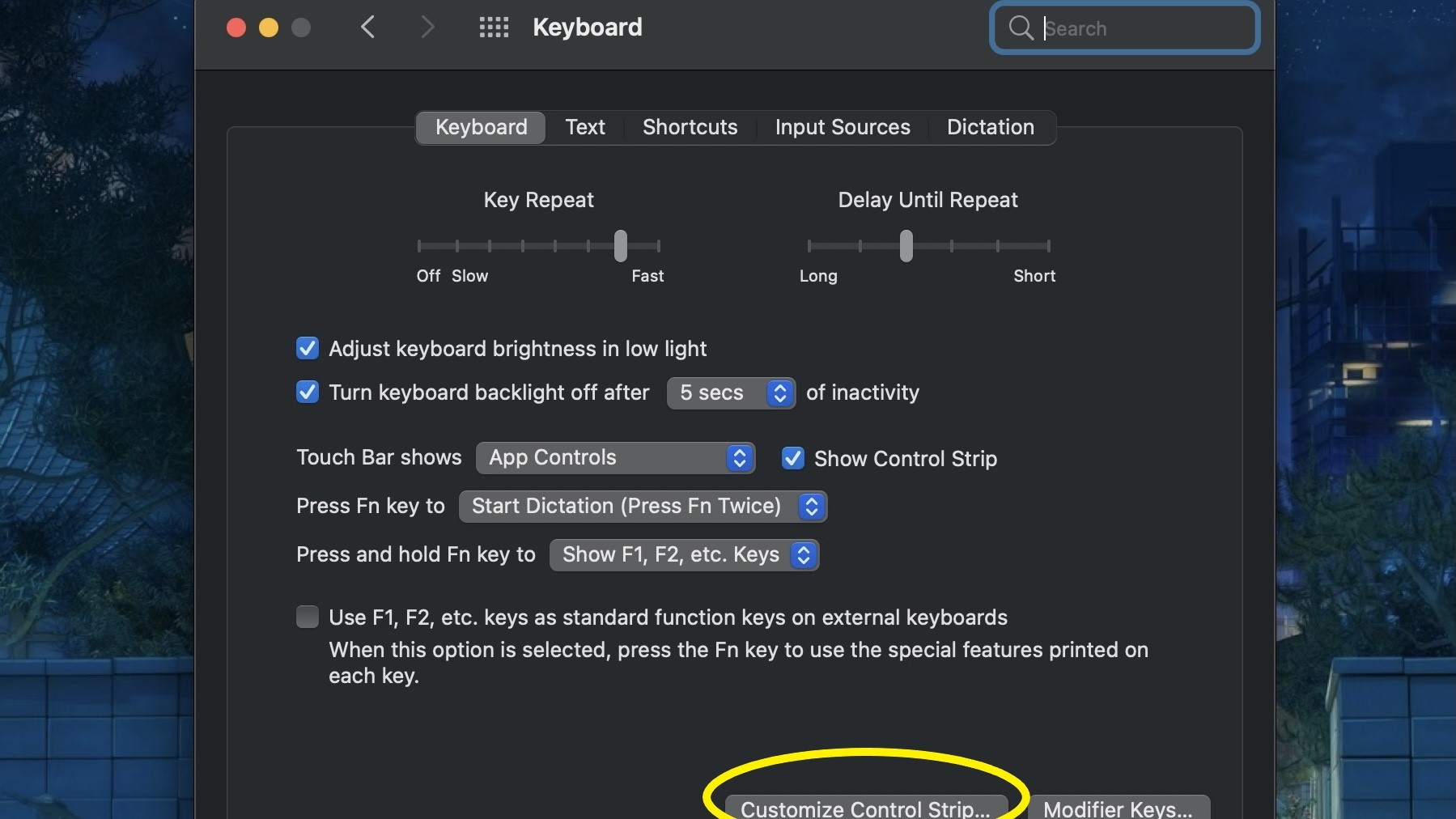
Tap and slide
You can save yourself a few clicks if you want to adjust volume or brightness. This is most practical for an enhanced gaming experience. After all, those few clicks could easily mean defeat if you’re not careful enough.
To increase or decrease volume or brightness, just touch the function’s icon and slide to the right or left, respectively. Remember, this function will be disabled if you check the Zoom function on the System Preferences Accessibility option.
Use the Fn key as a Touch Bar shortcut
Maybe you’re using Mail and you want to see the app’s built-in functions. You can use the Fn key as a Touch Bar shortcut instead of clicking your way to a series of setting options.
To enable this function, go to:
- System Preferences
- Keyboard
- Press and hold (Globe key/Fn key) to (dropdown)
Choose Show App Controls from the list.
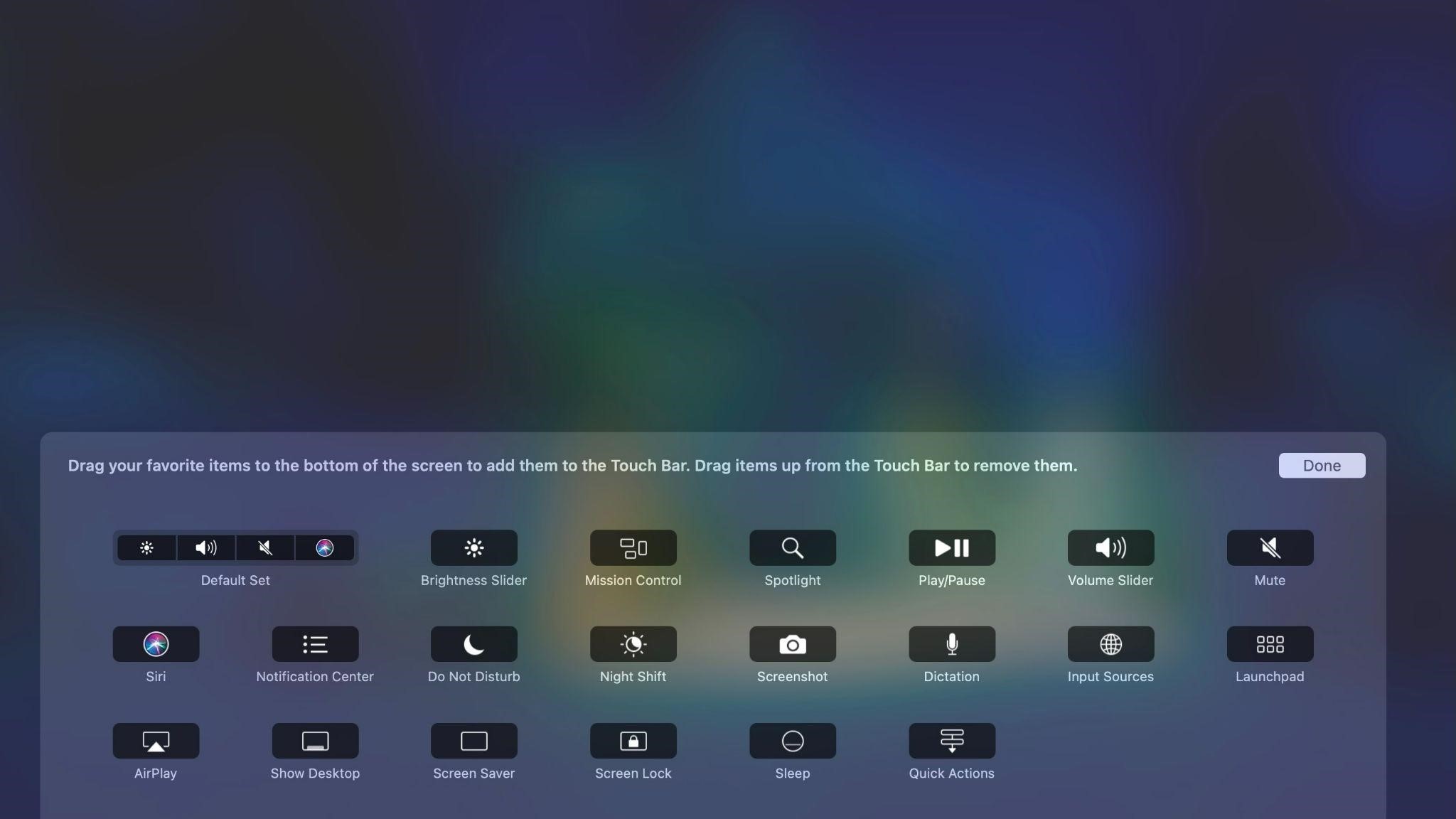
Screenshot
Taking a photo of your MacBook screen or a portion of it is now just a click away. That’s thanks to the Screenshot button found on your Touch Bar’s Control Strip. With the same button, you can also record screen activity and save it as a video. Other noteworthy functions you’ll see on the Control Strip include the following:
- Dictation
- Screen lock
- Screensaver
- Do Not Disturb
Predictive text
When you’re writing a romantic email to your significant other, you might find the predictive text a nuisance. However, if you’re trying to compose a professional correspondence that could be written with a template, the predictive text becomes heaven-sent. Tapping the Keyboard icon on the Touch Bar activates predictive text.
As soon as you type, you’ll see the Touch Bar’s Emoji icon too. That means the appropriate emoji for whatever you can’t say with words is at your disposal just when you need it.
Another related function is the hidden formatting tools. When you highlight a word or sentence from what you’re typing, the Touch Bar shows you available formatting options such as Bold, Italic, and so on.
Get rid of Siri
Maybe you find Siri annoying. So you want it away from your Touch Bar. To get rid of Siri, open System Preferences, click Keyboard, and choose Customize Control Strip. From there, find the Siri icon and drag it from the Touch Bar to the main screen.
Touch ID
Passwords are passé. With MacBook’s Touch Bar, you have fingerprint biometrics for security, thanks to the Touch ID sensor. You can also use this function for authenticating online payments.
Safari
The Touch Bar works seamlessly with Safari. When you browse the web, the Touch Bar allows you easy navigation between tabs and windows. As these functions are intuitive, you’ll figure out how they work as soon as your fingers are on the Touch Bar.
The Takeaway
The Touch Bar allows MacBook users more flexibility compared to the old-school line of function keys. You can settle with what your laptop suggests, or you can set up default keys based on the functions and apps you use most often. Either way, what you get is convenience. Whether you’re writing a report for school or looking for movies to stream, you’ve got computing made easy. And that’s just Apple’s way.
Gary is a Tech Geek who is a writer by passion. He writes for Macs4u, and mostly he writes about topics revolving around the latest gadget and technology. In his free time, he likes to read sci-fi novels and play golf.













