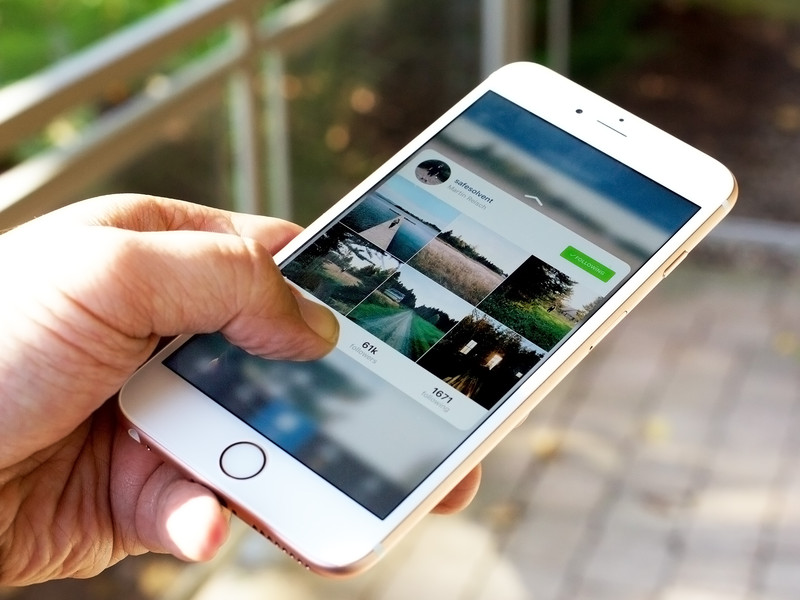
Your iPhone, iPad or Apple watch is working well. But there is one problem – The name. The device could sport a generic name bestowed on it the first time you set it up or could have had a previous user and is until now still hanging on the former owner’s name.
If there is more than one iPhone in your home, you might want to get each a unique name to get rid of having to stare at two similarly named iPhone icons on iTunes. Other services like iCloud and Find My iPhone identify devices by their names, and you need yours to be unique. Or maybe, you might want to get your iPhone a more generic moniker that will not identify you through AirDrop to neighboring iOS users.
Whether you want to change the default “iPhone” name that your device came with or whichever your motivation is, Apple gives you a chance to change the name of your iPhone to make it more specific and personal. You can achieve this by renaming on the gadget’s settings, or through iTunes. Read on to discover how.
Changing the Name of your iPhone on iOS Settings
- On your iPhone’s home screen, click on Settings, and then General.
- Once you are at General Page, click on About
- Choose Name
- A new screen will appear. Here, type the new name of your iPhone.
- Click Done to complete the process.
It is that simple! After this, the new name will be used to identify your iPhone on all platforms or devices it is connected to.
How to Change the Name of Your iPhone Using iTunes
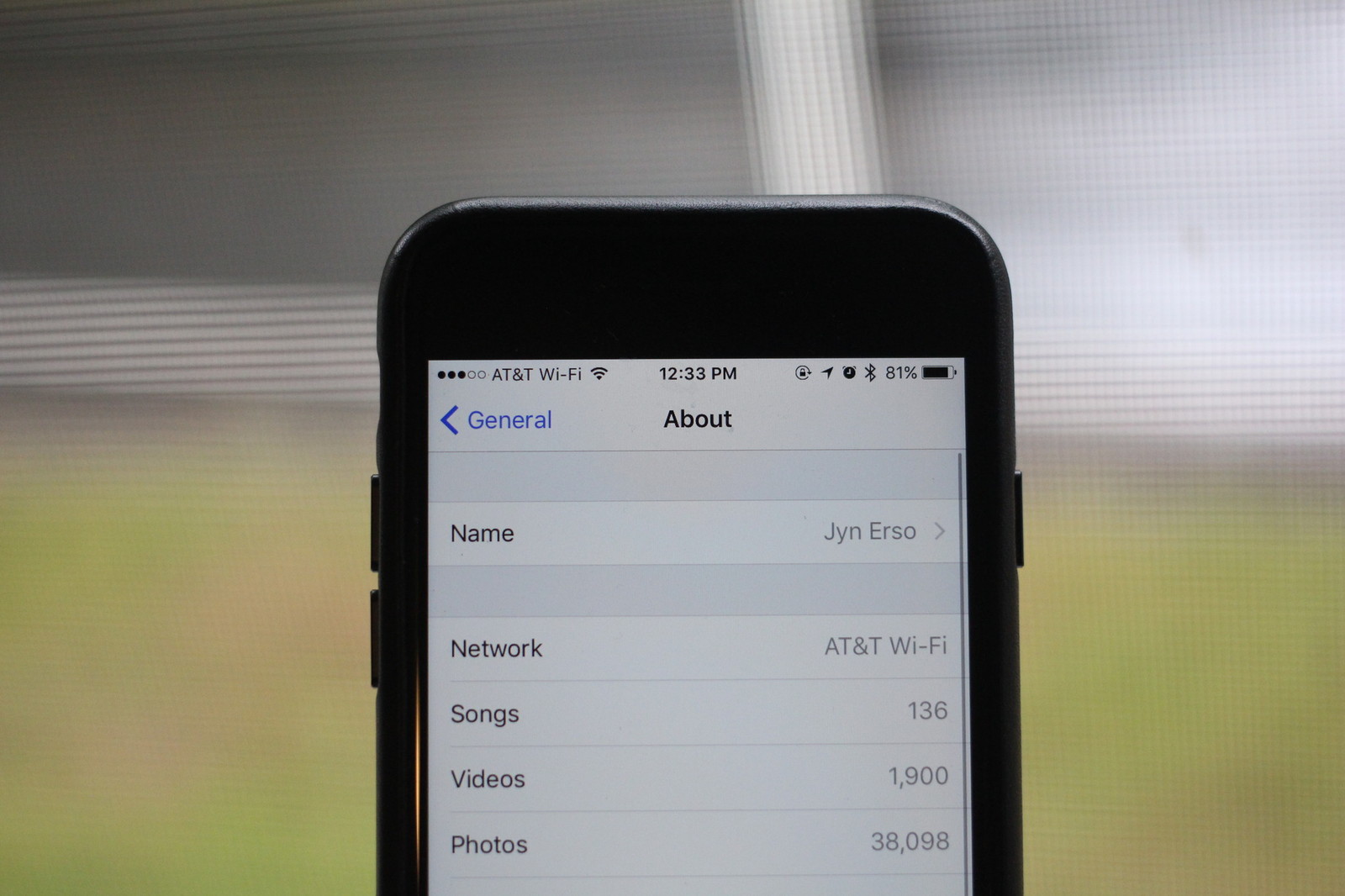
For convenience in using iTunes, you might have discovered the importance of getting your iPhone a unique name. Fortunately, you can even change the name of your gadget from here in a few simple steps.
- Start by connecting your iPhone to a computer using a functional USB cable
- On your computer, open iTunes.
- On the iTunes page, click on the phone icon.
- After clicking the phone icon, you will see your device’s picture and name on your computer’s screen upper left corner.
- Click on Device Name. Now, type the name you intend for your iPhone.
- After changing the name, iTunes will sync the new name of your device. You will be in a position to see the new unique name on your phone by going to Settings, then General, and Clicking on About. The new name will also be evident every other you connect the iPhone to your computer.
How to Change My Contact Name on iPhone
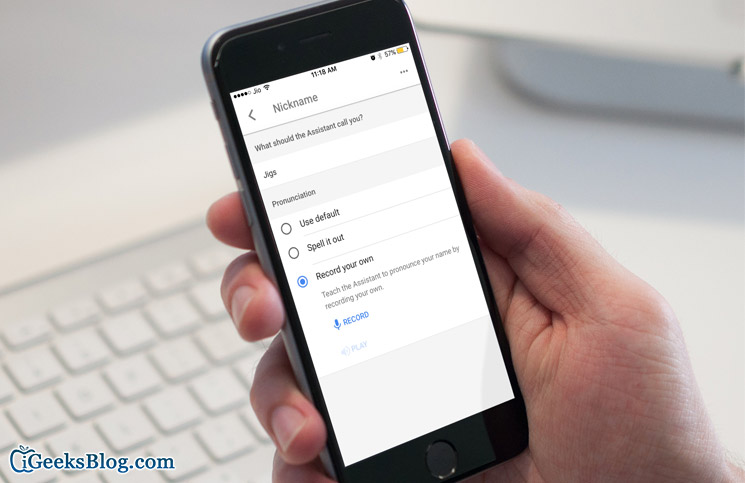
Setting up your personal info, address, and contact details on your iPhone is crucial especially if you want convenience in the ability to share your contact and details, and easier use due to the autofill feature. With the right contact details, your iPhone will easily give you directions home or to other locations from home. So, how do you change your contact details on your iPhone?
The first step should have a self-identifying “My Info” contact card
To set “My info” accurately to your address, name, and phone number among other contact info, you ought to ensure you have already created contact card for identifying yourself. This is similar to creating other contacts in the Contacts App. You can make this in two steps
- Open the contact application to see whether your name and other contact details are top there under “My Card.” If you can see this, you then will not have to create a new contact. However, you may tap on it and double check whether your card information is correct. If there is no contact, click on the + icon in the corner.
- You will be provided with spaces to fill your name, email, phone number, and address. Fill in everything you need to and click “Done” to complete.
You also can add your other existing contact cards on the contacts application by tapping on your name, followed by clicking “Edit.” From there, add important information.
Setting or Changing “My info” Contact Details on iPhone
After having a contact card that is self-identifying, you can set it up to your iPhone in a few steps.
- Go to your iPhone’s settings application. Open “Mail, Contacts, Calendars”
- Scroll down the contacts section and click “My info.”
- Tap on the personal contact card, which identifies you and contains all your details and contact address.
- After this, exit the settings application. With this, Your personal contact information will have successfully added on your iPhone.
Other than iPhones, this can also be used on an iPad and iPod touch. You can change the contact info anytime you want later on, especially when disposing of the phone.
How can I Show Full Contact Names in IOS Text Messages?
There is a way in which the message app of your iPhone can show your friend’s full names. While this may change in IOS 7, it can be adjusted. To achieve this:
- On your home screen, launch the settings application.
- Click on Mail, Contacts, and Calendars.
- Choose the Contacts option.
- From the page that comes, go to Sort Name, and choose your preferred option.
How to Change the Name of a Bluetooth Accessory on iPhone
All Bluetooth accessories have default names, and these will definitely appear on your iPhones’ settings. You can change this so that you can be easily recognized your Bluetooth device, and the approach is common when using an iPad or iPod touch.
Steps:
- Start by ensuring your Bluetooth accessory is fully powered and is wirelessly connected
- Go to your phone’s settings app, and choose Bluetooth.
- Click on the info (i) icon next to the Bluetooth accessory that you intend to rename
- Choose the Rename option, and enter the new name. To complete the process, click “Done.” After this, the custom name you choose for your accessory will be appearing on your gadget’s Bluetooth settings.

Denis is an article/blog and content writer with over 7 years of experience in writing on content on different niches, including product reviews, buyer’s guide, health, travel, fitness, technology, tourism. I also have enough experience in SEO writing.











