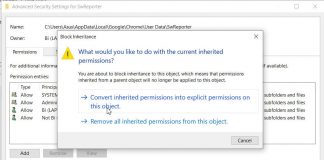Exporting and importing usernames and passwords is possible in a very simple way without going through Google’s servers: the procedure in practice.
When attempting to reinstall the operating system or move to another, newer computer, the problem of transferring usernames and passwords arises.
Most users use the password manager integrated into the browser, and that of Chrome, fortunately, has improved from version to version.
The process of exporting and importing Chrome passwords has changed dramatically over time.
However, until recently, Chrome no longer allowed the user credentials to be exported directly, and to achieve the goal, it was necessary to engage in operations that were not exactly easy to implement unless you agree to sync Chrome passwords with your Google account (see below).
Access the list of passwords stored in Google Chrome
For some time now, it has been much easier and faster to export and import passwords in Chrome: the Google browser now allows you to save your login credentials directly in a CSV file, which can be opened with Excel or LibreOffice Calc and can be imported into any password manager, for example. For example, Kaspersky can also be used in offline mode, therefore without saving data on a remote server.
To view the passwords saved in Chrome, just type Chrome: // settings in the browser’s address bar, type passwords in the Search box in the settings, and then click Manage passwords.
By default, Chrome only shows the domain or IP address that the credentials refer to and the saved username. To view a clear password, just click on the icon depicting a small eye and confirm the user account’s credentials in use in Windows (the user with whom you are currently logged in).
In case the password is particularly complex (as often happens in the case of Microsoft user accounts), you can click on More options and, for example, type the PIN for access with the same account.
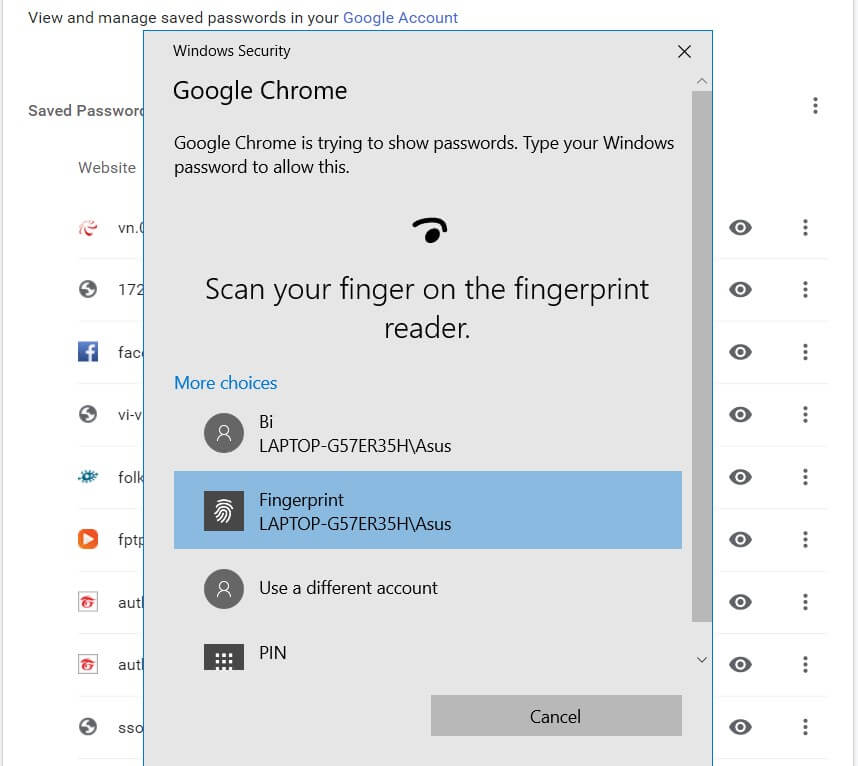
Regardless of the browser used, to find a forgotten password saved in any web browser, you can use the free software WebBrowserPassView, downloadable by typing WebBrowserPassView Nirsoft Google search engine.
Chrome password import and export
Google prefers to encourage users to use its credentials backup and synchronization system, integrated with Chrome: the mechanism can be activated by accessing the browser settings (you can type Chrome: // settings in the address bar) then clicking on Log in to Chrome.
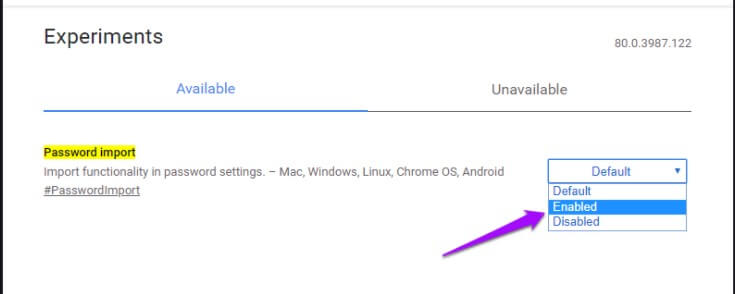
By typing the username and password of a personal Google account, the Chrome preferences and, above all, the credentials for accessing the various websites will be uploaded and stored on the Mountain View company’s servers in encrypted form.
In the article Synchronize Chrome, what it means to access data from multiple devices, we have explained how the backup of Chrome data on Google servers works, how to activate and deactivate it.
Backing up passwords on Google servers does not appeal to many: it is true that these data travel in encrypted form and that you can synchronize them with any PC in your possession, but a vast array of users poorly digests the idea of storing your credentials elsewhere.
Fortunately, Google has recently introduced the ability to export passwords in a rather simple way.
To proceed with exporting Chrome passwords, just follow a few steps:
1) Type chrome: // settings / passwords in the browser address bar.
2) To the right of Saved passwords, click on the three dots in the column and choose an Export password.
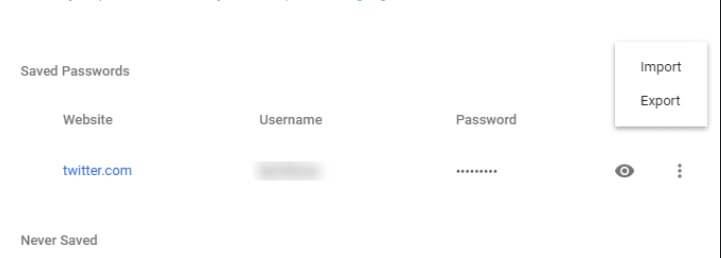
3) The list of credentials will be saved in CSV format after entering the password linked to the user account in use.
This file must be jealously guarded, preventing other subjects from accessing its contents. A good solution is to save the passwords exported from Chrome in CSV format inside an encrypted drive created with VeraCrypt . With VeraCrypt you can create an encrypted volume and save the list of your credentials inside.
Alternatively, you can use BitLocker: Password-protect the USB stick or removable drives.
In case you need to re-import passwords in the Google browser, just type Chrome: // flags / # PasswordImport in the address bar, then restart Chrome. By opening the Chrome: //settings/passwords page and clicking on the three dots in the column, you will find the Import item. By choosing the previously exported .CSV file, you can restore the entire password list.
The procedure described in this article works perfectly with Chrome 80. It is not excluded that Google may apply changes in subsequent versions of the browser.

A tech-savvy writer with a knack for finding the latest technology in the market, this is what describes John Carter. With more than 8 years of experience as a journalist, John graduated as an engineer and ventured soon into the world of online journalism. His interest includes gadget reviews, decoding OS errors, hunting information on the latest technology, and so on.