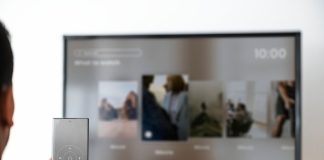Most people like watching movies and shows on a big screen. If your phone has a movie that you’d like to watch on a larger screen, there are different methods you can use to connect the TV with your phone. It’s easier to connect both devices using Wi-Fi, but if you don’t have one, don’t worry because there are different methods you can use to cast to the TV.

How to stream from phone to TV without Wi-Fi
If you don’t have access to the internet but want to mirror your phone to TV, you can use the methods below.
1. Use Google Chromecast
Chromecast is a virtual device used to cast content to your Smart TV. This small device can comfortably fit into your TV’s HDMI port. Generally, you need to have a wireless connection to use it. If you don’t have a wireless connection, follow these simple steps to set up.
Set up mobile hotspot
Did you know you can use 4G data to set up a mobile hotspot? It’s pretty easy to create a mobile hotspot. Follow these simple steps:
- Attach a USB cable to the Chromecast.
- Connect your Chromecast device to the power outlet.
- Turn the device on by pressing the power button until it turns on.
- Plug the other side of the Chromecast into the TV’s HDMI port.
- Ensure you have two Smartphone when setting up a mobile hotspot.
- Next, turn your mobile hotspot on that will act as the wireless router.
- Now, turn on the hotspot of the other device. This is done by turning on the Wi-Fi icon on your phone.
- Your phone’s name will appear. Select it to connect.
- Connect the Chromecast device to the already established hotspot by downloading the Google Home app > Enter your email address > name of your device.
- Afterward, the Google Home app will start searching for all devices near it. Select the one you want to connect to the hotspot.
- Google Home app will generate a new code that will be sent to your phone. Press the number to verify the connection.
- Now you will be required to enter the network that your Chromecast will use. Enter your phone’s hotspot to complete the process.
Once you complete the setup process, you can now enter the app you’d like to live stream in, like Amazon Prime Video, Netflix, YouTube, and so on.
2. Using the Built-in Mirroring services for the TV

Most new Smart TV models come with an inbuilt mirroring feature. You only need to connect Bluetooth to work. However, check whether your Smartphone supports this feature. Most popular brands such as SONY, Samsung, and the LG has Miracast feature in their latest brands.
If your phone supports such a feature, ensure you’ve enabled the Bluetooth for it to work. To pair the phone and the TV:
- Use the remote to go to the settings.
- Select the input menu icon to open.
- There, you will find the Screen Mirroring List.
- Tap your phone’s name in the list to connect it.
Once connected, everything you do to your phone will be mirrored to the smart TV. You can visit your favorite app to stream music, videos, or even games.
3. Using HDMI port to connect the devices
Connecting the devices using an HDMI cable is the simplest of all. Most Smart TV brands come with inbuilt HDMI ports for easier connection. If you’re using an older TV model, you can easily use the USB port. However, you should use a USB to HDMI cable to connect the devices.
To connect the devices using USB to HDMI, first ensure you turn on the USB debugging feature. To enable this feature:
- From your phone home screen, tap the Settings app icon to open.
- Locate the Build Number icon and tap on it seven consecutive times.
- You will receive a notification stating that tapping again will enable Developers mode.
- Tap again until the Developer option is enabled. You can see whether it’s allowed or not by checking the system settings.
- Navigate through until you find a USB debugging option.
- Toggle on to enable USB debugging.
After you’ve completed the process, you can now connect your phone to the TV using a USB cable. Screen Mirroring will automatically take place after the connection. To stop the mirroring process, disconnect the USB cable from the phone.
4. Through screen-casting
Screen-casting is a process similar to screen mirroring, only that with screen-casting, you only share one app. This feature is not supported in all apps, so first, check whether their app supports the feature before you proceed.
To set up the process;
- Open an app that supports the feature, such as the YouTube app on both devices.
- Locate the code of your TV and type it into the YouTube app on the phone.
- Play the video you want and select the cast button located in the corner of your screen.
- After you complete the process, the video you play on your phone will be shown on your TV’s screen.
This is one of the easiest ways to connect because there are no cables needed.
5. Using a laptop
If you neither have Wi-Fi nor an HDMI adapter, you can use your laptop to cast content on your TV screen. Keep in mind that this method doesn’t mirror your Smartphone’s screen. Instead of mirroring content directly from the phone’s screen, it uses the laptop’s screen to cast your Smartphone’s content.
To use a laptop as a bridge, follow these setup steps:
- Take an HDMI cable and plug it into the HDMI port on your laptop.
- Plug the other end of the HDMI cable in the port on the TV.
- Then connect the phone and the laptop using a USB data cable.
- Select the content you want to play from your phone.
- Ensure you have enabled the HDMI input mode on the TV.
- That way, all the content you play from your phone will be displayed on your laptop screen.
This method is ideal if you don’t have a Chromecast device or Wireless connection.
6. Connect with USB port
This method works best if you want to cast content to a regular TV. You need to have an MHL cable for your TV and an HDMI adapter for the phone. First, check whether your phone supports HDMI before you use this casting method.
If your phone supports MHL, go ahead and buy the appropriate connection cables. To connect your phone to the TV using this method, follow the instructions given below,
- If you have the latest Smartphone like the Samsung Galaxy series, use the USB type C port to connect to the HDMI adapter.
- Then connect one end of MHL to the adapter cable and the remaining end to the USB port in your television.
- Set the correct input mode on your television, and the mirroring process will start immediately.
When to use screen-casting without using Wi-Fi
Sometimes it’s not a must you use Wi-Fi for screen mirroring. If you feel that your network is unstable and will inconvenience your casting experience, you’d instead use an alternative method.
Screen mirroring allows you to present any content from a Smartphone or Laptop to a larger group of people. For example, you can mirror your Smartphone to your TV to show your colleagues a project presentation. The benefit of using alternative screen mirroring services is that you can control the video or movie easily from your device.
Final Thoughts
Most Smart TVs rely on a wireless connection to deliver information and to mirror content. However, if you have a Smart TV but don’t have a wireless connection, you can still make your experience awesome by using alternative hacks. To mirror a phone to a TV without Wi-Fi, you can use an HDMI cable, USB cable, Ethernet, or even third-party apps like Chromecast.

Denis is an article/blog and content writer with over 7 years of experience in writing on content on different niches, including product reviews, buyer’s guide, health, travel, fitness, technology, tourism. I also have enough experience in SEO writing.



![How to Watch UFC 303 Live Stream Free [Updated 2024] UFC 259 Live Stream Free](https://techsmartest.com/wp-content/uploads/2022/03/UFC-259-Live-Stream-Free-218x150.jpg)
![How to Access UFC 302 Live Stream Free [Updated 2024] UFC 260 Live Stream Free](https://techsmartest.com/wp-content/uploads/2022/03/UFC-260-Live-Stream-Free-218x150.jpg)





![How to Watch UFC 303 Live Stream Free [Updated 2024] UFC 259 Live Stream Free](https://techsmartest.com/wp-content/uploads/2022/03/UFC-259-Live-Stream-Free-100x70.jpg)
![How to Access UFC 302 Live Stream Free [Updated 2024] UFC 260 Live Stream Free](https://techsmartest.com/wp-content/uploads/2022/03/UFC-260-Live-Stream-Free-100x70.jpg)