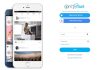Although its arrival was made to wait longer than it should, the Amazon Prime Video app introduced support for Google Chromecast at the time, allowing users of the small Google device that allows converting any television into a Smart TV to send content to their televisions using the Amazon platform, just as they would when using apps like Netflix, Disney + or HBO.

And, of course, the process to watch Amazon Prime series and movies on a TV with Chromecast is as simple as on other popular streaming platforms. However, if you are not too familiar with this type of broadcast, today, we explain how you can send content to your TV with Chromecast step by step.
So you can watch Amazon Prime series and movies on your TV with Chromecast

Before starting to send content to your TV with Google Chromecast, you must bear in mind that, to do so, you must have the Amazon Prime Video application updated to the latest version available. You can check it through Google Play, in the “My applications” section, and looking for new updates. You should also make sure your Google Play services are up to date.
Once you have installed the latest version of the app and also have your Chromecast well configured through the Google Home application, the process to follow to watch Prime Video series and movies on your Chromecast is as follows:
- Ensure that both your mobile and the Chromecast associated with the TV are connected to the same Wi-Fi network.
- Open the Prime Video app, and touch the “Send” icon that will appear in the lower right of the screen.
- Select the Chromecast device you want to use to cast content (if there are multiple devices).
- When the connection with the Chromecast is finished (the “Send” icon will stop moving), select the series or movie you want to play.



That is all. If everything has gone well, the video will start to play on the TV. In addition, from the Prime Video app, you can modify aspects such as the language of the audio or subtitles, as well as advance or delay the playback or stop the video. Once you have finished, you can stop the broadcast by tapping on the “Send” button again and disconnecting your mobile from the Chromecast.
Beyond that, the Prime Video app also offers the possibility of obtaining information about the content sent directly from the mobile while the series or movie is playing on the television. From the playback window, you can access the “Cast” tabs to learn more about the actors in the content that appears on the screen, or “What’s in the scene”, where details are offered about the scene being played. Currently playing.

Sharlene Meriel is an avid gamer with a knack for technology. He has been writing about the latest technologies for the past 5 years. His contribution in technology journalism has been noteworthy. He is also a day trader with interest in the Forex market.




![How to Watch UFC 295 Live Stream Free [Updated 2023] UFC 259 Live Stream Free](https://techsmartest.com/wp-content/uploads/2022/03/UFC-259-Live-Stream-Free-218x150.jpg)


![How to Watch UFC 295 Live Stream Free [Updated 2023] UFC 259 Live Stream Free](https://techsmartest.com/wp-content/uploads/2022/03/UFC-259-Live-Stream-Free-100x70.jpg)
![How to Access UFC 296 Live Stream Free [Updated 2023] UFC 260 Live Stream Free](https://techsmartest.com/wp-content/uploads/2022/03/UFC-260-Live-Stream-Free-100x70.jpg)