Manjaro is one of the Linux distributions best suited for users coming from Windows: how to install and configure.
When it comes to Linux distributions for desktop systems, there is spoiled for choice, so much so that Linus Torvalds recently reiterated his idea of looking at greater “standardization”.
The excessive choice in the desktop environment would have led to some Linux distributions’ failure, with the most used ones that tend to undermine the others at regular intervals. Canonical, Red Hat, SUSE look to the world of servers, containerization, the cloud, the Internet of Things because these are the most profitable segments: perhaps a “foundation” would be needed to take over the development and coordinate common activities between various distributions.
Among the Linux distributions closest to the world to work for Windows users, there is certainly Manjaro, today among the most used products ever in the penguin community (see these statistics ).
Manjaro is a distribution based on Arch Linux, known for being light, fast, scalable, and adaptable to your needs, which further simplifies many Arch aspects.
The advantage of Manjaro is that it uses customized, well-structured, and continuously updated repositories, which offer the user the possibility to obtain updates and patches with the guarantee that each software element is 100% compatible with the system in use.
Furthermore, Manjaro Linux can be considered a rolling release: this means that the operating system’s core components are kept constantly updated, without the need to periodically download and install heavy updates (as happens instead with Ubuntu).
Not only. Thanks to AUR ( Arch User Repository ) support, Manjaro allows easy installation of applications that are difficult to configure on other distributions. Think, for example, of Steam or Spotify: with Manjaro, they are very easy to install.
Manjaro users can also easily switch between Linux kernel versions: just refer to the operating system settings.
To start the installation of Manjaro Linux, just refer to this page to download the ISO file. You can choose from various desktop environments: XFCE, KDE, and GNOME (command line Architect). Community-supported versions based on the MATE, Cinnamon, and LXDE desktop environments are also available.
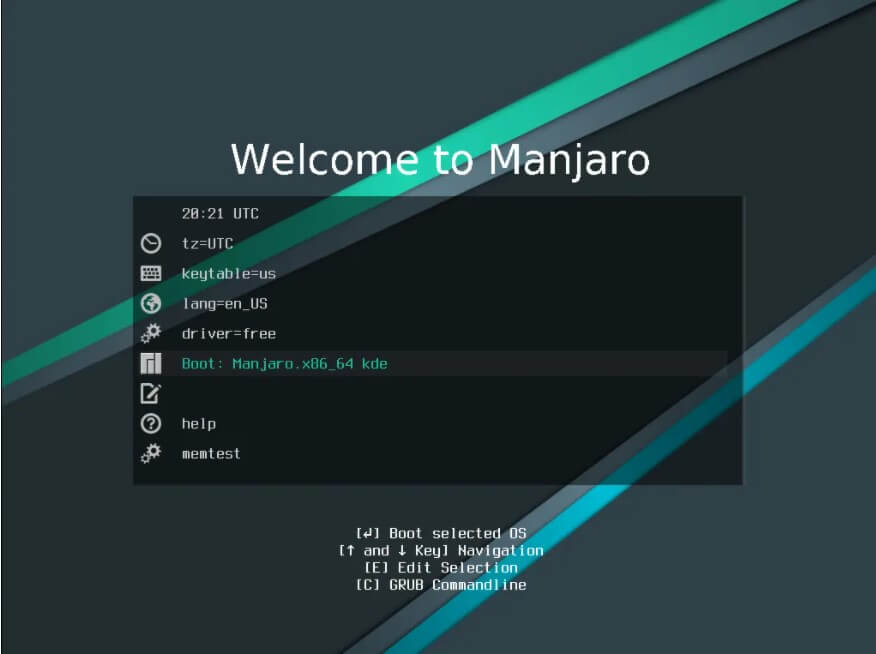
The ISO file can be inserted into a USB stick made bootable, for example, with the free utility Rufus: Rufus, a guide to the program’s use to create bootable media.
Alternatively, you can also try Manjaro in a virtual machine. In Virtualbox, just create an Arch Linux virtual machine allocating at least 2048 MB of RAM memory. In the Display section, you will have to select VBoxSVGA from the Graphics card menu, check the Enable 3D acceleration box, and then assign 128 MB of video memory.
In this way, after installing Manjaro, the Virtualbox window will be freely resizable, and the resolution used by the virtual screen will adapt accordingly.
In the Virtualbox virtual machine, to install the Virtualbox Guest Additions, you will have to open the terminal window of Manjaro ( Konsole ) then type the following:
sudo pacman -S virtualbox-guest-utils $ (pacman -Qsq “^ linux” grep “^ linux [0-9] * [- rt] * $ “awk ‘{print $ 1” -virtualbox-guest-modules “}’ ORS = ”)
sudo modprobe vboxguest vboxvideo vboxsf
sudo systemctl enable –now vboxservice.service
After the Guest Additions have been installed, it will be possible, for example, to perform copy and paste operations from the virtual machine to the host system and vice versa. You just need to take care to click on the Virtualbox Devices, Shared Clipboard, Bidirectional menu.
When starting the Manjaro installation, it is important to choose the correct language, keyboard layout, and time zone.
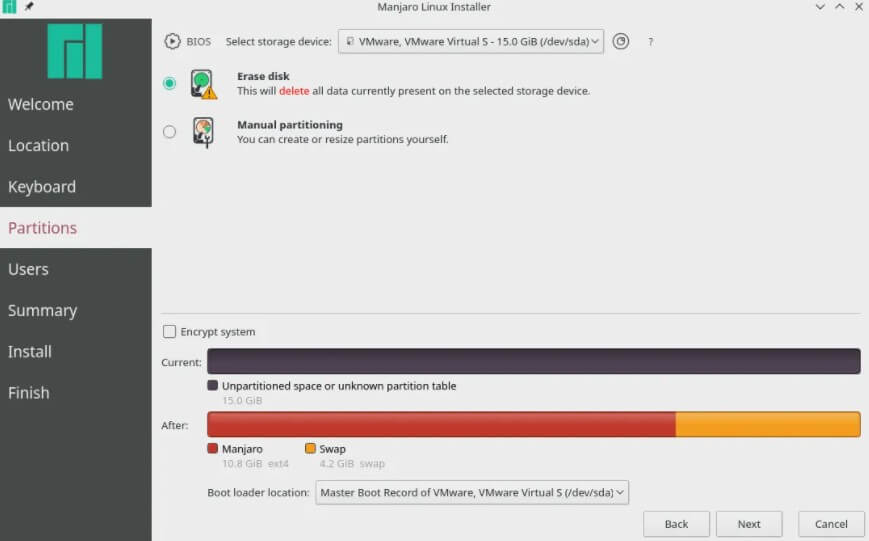
During installation, you can choose to create a swap partition, useful for using the hard disk or SSD as virtual memory if the physical memory is scarce, with the possibility of activating the hibernation function.
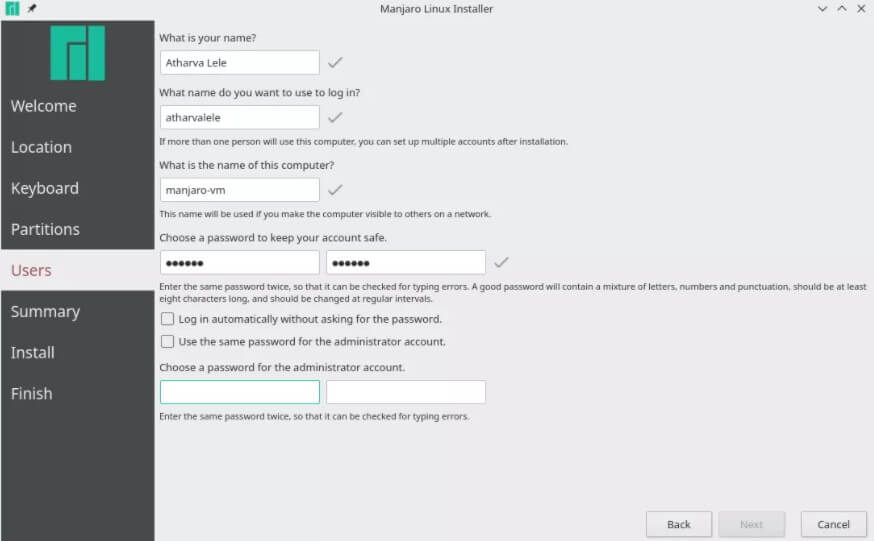
The Manjaro installation procedure will then ask you to configure at least one account and specify the administrative account’s password (you can also choose to create only one).
Once the installation is complete, to make Manjaro easier for Windows users to use, some simple steps can be taken:
1) Enable double-clicking to start programs and open files
By default, Manjaro allows you to start applications and open files with a single click. The standard Windows behavior is applicable in Manjaro by clicking on the button at the bottom left, then choosing System Settings.
By clicking on Desktop behavior than on Double click to open files and folders (single click to select) ) you can introduce the same approach used in the Windows environment in Manjaro (as the last step clicks on Apply ).
2) Modify the package manager
As in Ubuntu, the APT package manager is used, Manjaro offers Pacman. From the Manjaro terminal window, manual installation of a software package is done by typing sudo pacman -S package-name while updating the entire system can be requested with the command sudo pacman -Syu .
However, as a graphical interface, we believe that Pamac is more immediate to use than Octopi, configured by default.
To install Pamac, you simply have to open the terminal window ( Konsole ) then type the following (answer “S” to all requests so that all other system components are also updated):
sudo pacman -Syu pamac-gtk
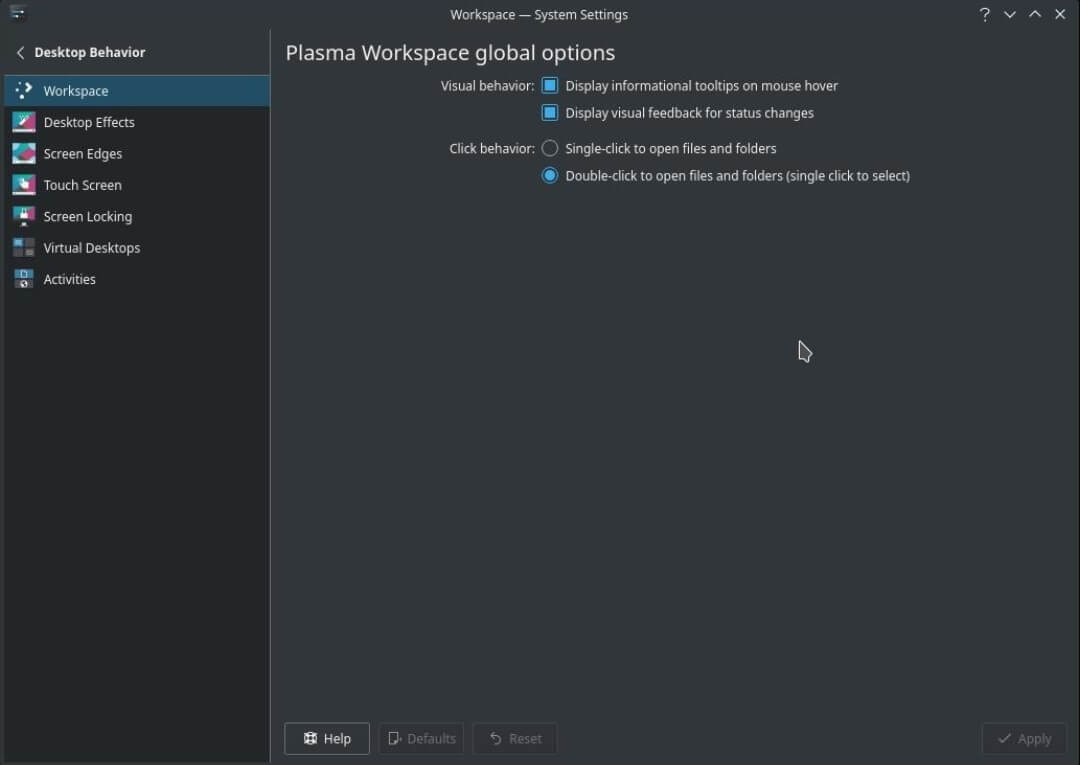
To install new software in Manjaro, you can use both the command line and the graphical interface of Octopi or Pamac.
Octopi can be called up simply by typing Octopi in the search box of the main menu of Manjaro. Alternatively, to use Pamac, just type Pamac or Software update or Add software.
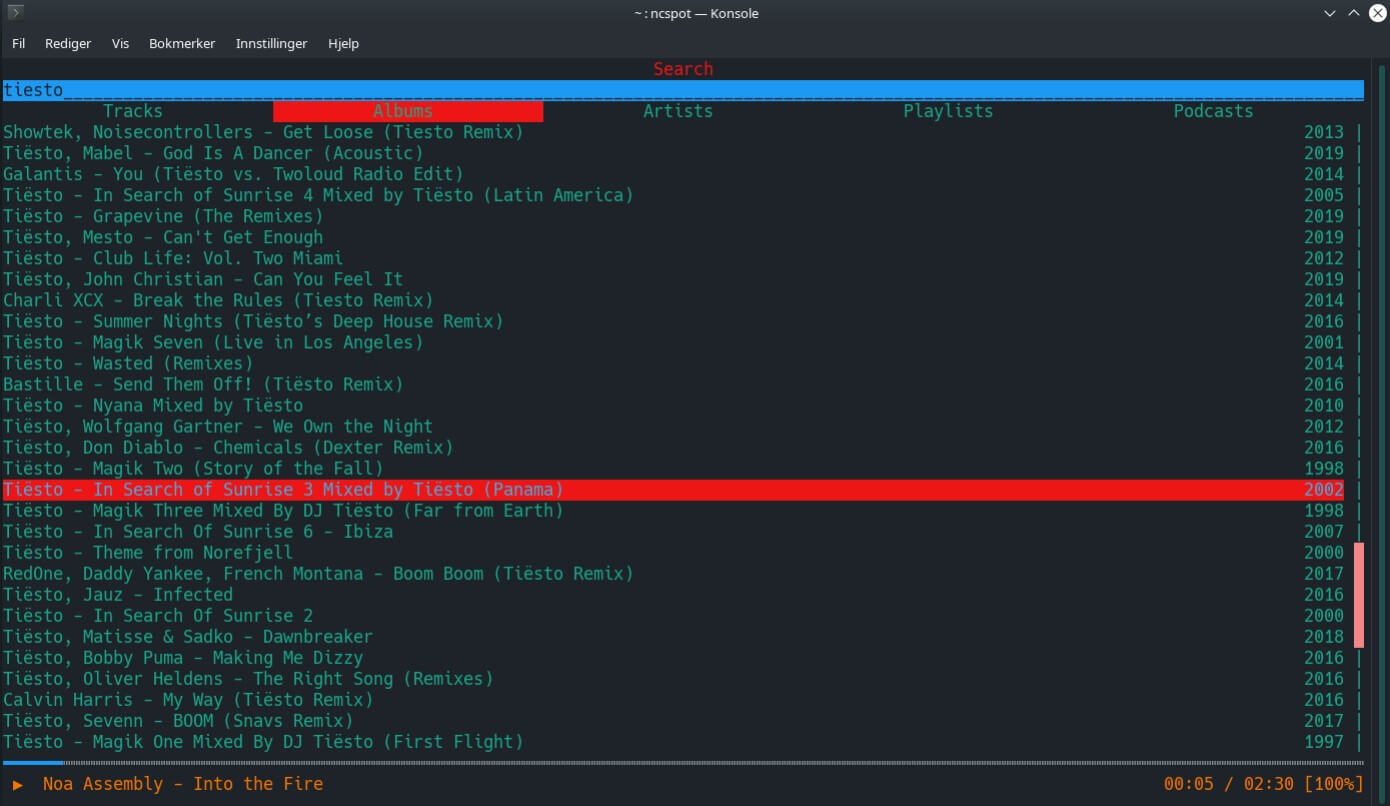
If you want to remove Octopi, just open the terminal window and type the following command:
sudo pacman -R octopi-notifier-frameworks octopi
However, at the end of a system update, we suggest restarting the system; otherwise, the file manager present in Manjaro may show an error message.
By typing Language Packs in the Manjaro search box, it is important to install the various language packs proposed. Otherwise, the interface of some applications, including Firefox, will appear in English.
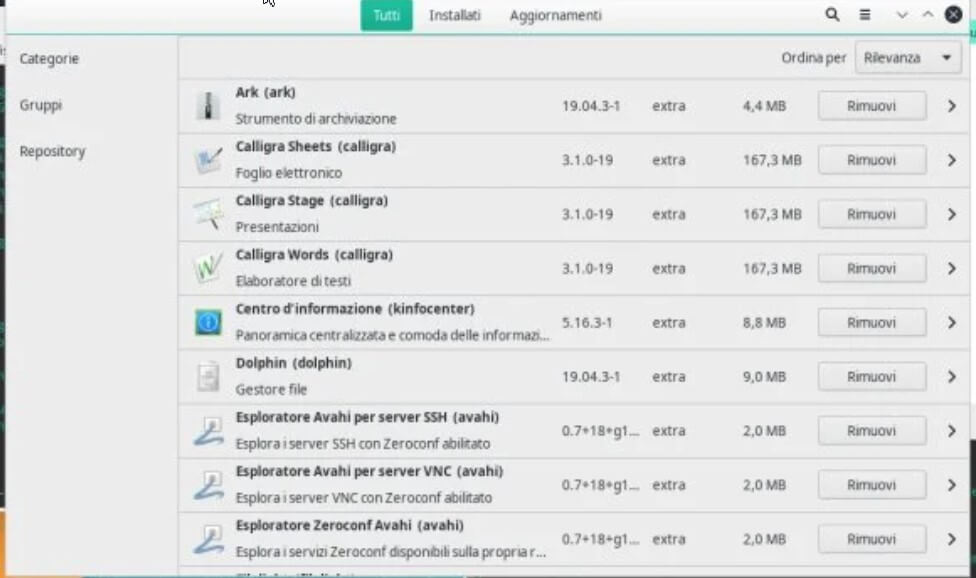
3) Assign the key combination CTRL + ALT + DEL
By pressing the key combination CTRL + ALT + DEL in Windows, a window appears that allows you to lock the system, switch users, log off the current user or open the Task Manager ( Activity management ).
In Manjaro, as an alternative to the Task Manager, you can use KSysGuard: we, therefore, suggest that you go back to the system settings, choose Shortcuts from the left column then select KDE Daemon.
By clicking, on the right, on Show system activity than on Custom, and finally, on None, you can press the key combination CTRL + ALT + DEL or CTRL + SHIFT + ESC, which in Windows opens the Task Manager directly.
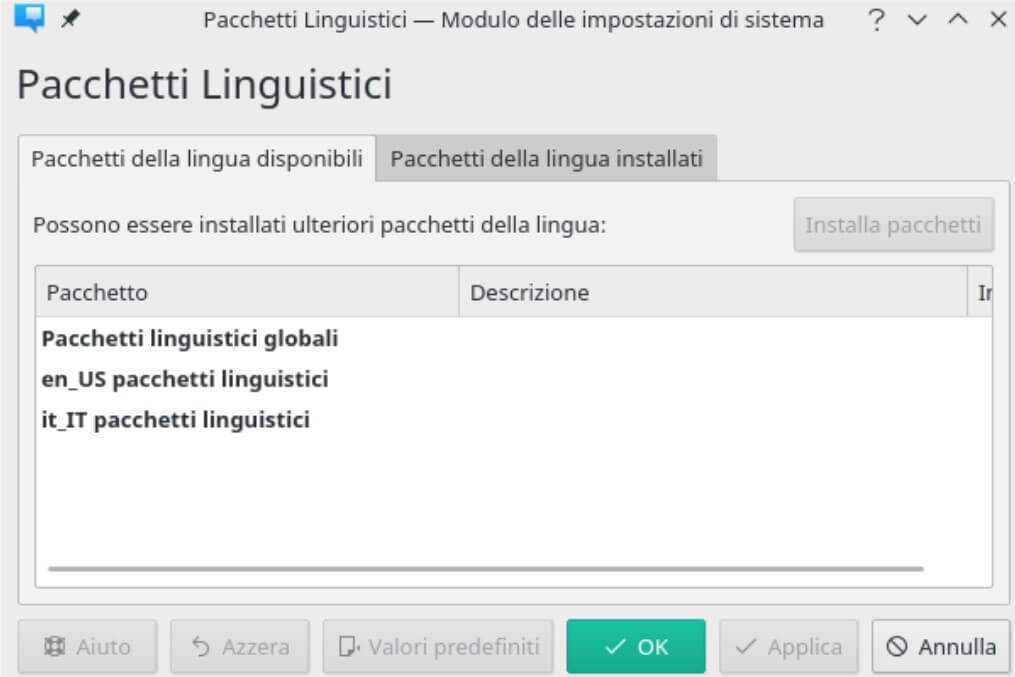
Using the keyboard shortcut you set, you can quickly access the Manjaro System Activity window.
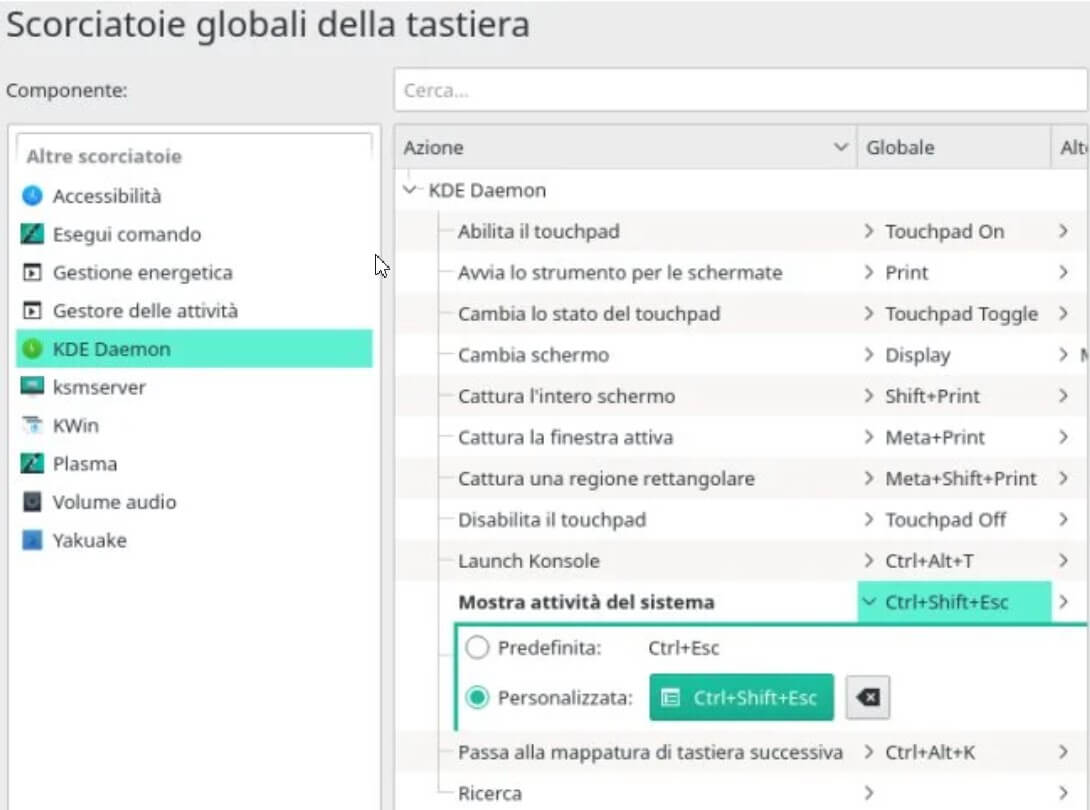
The Windows key instead already allows you to access the main menu of Manjaro.

A tech-savvy writer with a knack for finding the latest technology in the market, this is what describes John Carter. With more than 8 years of experience as a journalist, John graduated as an engineer and ventured soon into the world of online journalism. His interest includes gadget reviews, decoding OS errors, hunting information on the latest technology, and so on.













