A few simple tricks to update Android apps and manage them on your mobile devices.
Let’s start with a general consideration: apps on Android should be updated. As the application of the latest versions of the operating system allows you to get away from various types of attack correcting vulnerabilities via via surfaced (see Optimizing Android system: What steps put in the field in paragraph Check the patch level security ), so installing the most updated versions of the ap allows you to not only get new features but also to fix any bugs.
When to avoid updating Android applications
There is only one exception when it comes to automatic updating of Android apps: some applications, over time, “change their skin” and require the use of very broad permissions, previously not required.
This situation must be weighed well to not risk granting an app too many privileges compared to what would be strictly necessary.
That’s why, especially for apps that don’t come from completely trustworthy developers, it makes more and more sense to use an app that acts as a firewall for Android like NetGuard.
Also, because few apps allow you to uninstall all updates applied over time and return to the initial version, try to check it by selecting the Android settings item and then choose Apps and notifications and finally, a Google app. The Uninstall update item will appear by touching the button at the top right, depicting three dots in the column.
To reinstall the previous version of an app, you can uninstall it, then manually download and install an APK file containing an older version by downloading it from sites like APKMirror.
To block the automatic update of a specific Android app, just start the Google Play Store, access the main menu (you can also make a quick swipe to the right), choose My apps and games, select the application of your interest, touch the button at the top right and then disable the Update box. autom…
By accessing the Play Store app’s settings, it is possible to disable the automatic update of the apps by asking to do it only at the user’s request: just select Automatic app update and Do not automatically update apps.
In previous versions of Android 8 Oreo, it was also possible to disable the addition on the Home screen of icons referring to the new apps installed by accessing the Play Store settings.
This possibility has been removed in Oreo and later versions: to proceed anyway, just press and hold on the Android Home screen, choose Home Settings, then disable the Add icons to Home screen option.
Few people know that from this same section of the settings, it is, for example, possible to activate the automatic rotation in landscape mode of the contents of the Home screen and the app drawer.
Add a link to “My apps & games” on the Home screen
Starting from Android 7.1 Nougat, it is possible to add, on the Home screen of the operating system, links to features of the individual applications installed.
In the Play Store case, just hold down on its icon, then choose and drag the item My apps on the Home screen.
This way, tapping My Apps will quickly switch to the My Apps & Games screen’s content.
My apps to update: how to find those installed on other devices
By accessing the Play Store, in the My apps and games section and then the contents of the Collection tab, you can find the complete list of apps installed in the past on the Android device in use and others that share the same user account.
The Collection function is useful for quickly re-installing applications that you have used in the past or are working on other devices in bulk.
As explained in the article My installed apps: how to get the complete list on Android, click on the “X,” you can permanently remove a single app from the list.
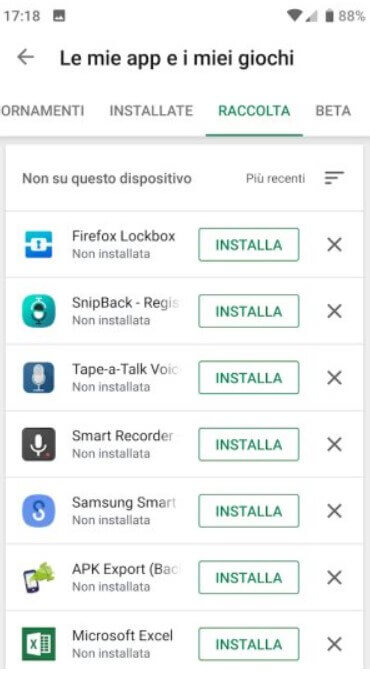
To clear the history of the Android apps installed on your device, you can go to the Play Store settings and then choose Clear search history.
When an app doesn’t work: try the latest beta version
There are cases of applications that up to a certain Android version worked without highlighting any problems then, suddenly, updating to Pie 9.0, they suddenly crash or fail to even start.
In these cases, the suggestion is to go to the Play Store, scroll the application tab to the end, then select Join in the Join the beta program box: a more recent version will be installed, albeit not definitive and potentially unstable, which however most of the cases will allow you to use the app without particular problems.
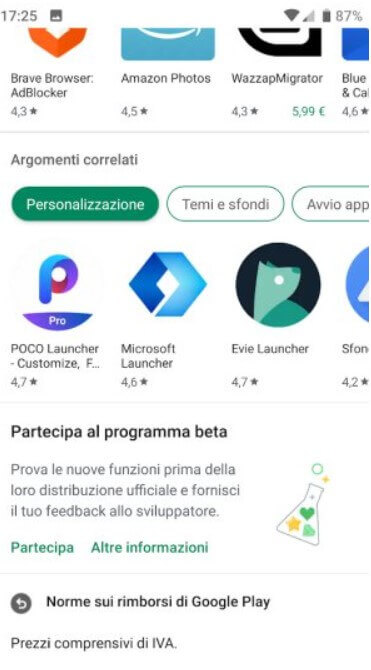
From My Apps & Games, by selecting the last tab ( Beta ), you can access the list of beta apps that you have installed.
Beware of Instant apps: they can still take up space
Some applications published on the Play Store can be tried without installation by simply tapping Try Now.
We suggest going to the Android apps and notifications section: in the list, you will also find the various Instant apps tested over time, and some of them will tend to occupy a fair amount of space (the Instant apps are recognizable by the presence of a small lightning bolt icon).
Clicking on Clear data from the app will recover all the space occupied by the Instant app, and it will be removed from the list.
To quickly install new apps on any Android device, remember that you can go from your PC to this address (log in with the same Google account configured on your Android smartphone or tablet), search for the apps of interest, and click Install.

A tech-savvy writer with a knack for finding the latest technology in the market, this is what describes John Carter. With more than 8 years of experience as a journalist, John graduated as an engineer and ventured soon into the world of online journalism. His interest includes gadget reviews, decoding OS errors, hunting information on the latest technology, and so on.













