Windows 10 ISO is ready to download and update to the latest version (read feature update ). Here’s how to download it from Microsoft servers quickly and without surprises.
The most recent semi-annual Windows 10 update ( feature update ) today is Windows 10 October 2020 Update (Version 2009, Windows 10 20H2). This is the 10th update in the history of the Microsoft operating system launched in late July 2015.
The Windows 10 ISO file can be used to perform a clean installation of the operating system, for example, from a USB drive.
Having the Windows 10 image in ISO format available will allow not only the creation of bootable media but, for example, to start a special troubleshooting mode. Also useful when not even the safe mode is not working: Windows 10 Safe Mode: How to Access It.
Windows 10 ISO 2009 version (October 2020 Update): how to download it
If you have not already done so, it is good to download the current ISO image of Windows 10: in this way, you can reinstall this specific version of the operating system if necessary.
To download the Windows 10 ISO file, you can essentially use three approaches: the first is to use the Media Creation Tool, a tool for creating the Windows installation media image and for configuring a bootable media ( USB or DVD).
The Media Creation Tool, developed and distributed by Microsoft, is updated upon the release of a new Windows 10 feature update: the one currently available on the Redmond company’s servers allows you to install Windows in the “October 2020 Update” version.
The Media Creation Tool also allows for the so-called in-place upgrade, that is, to install Windows 10 from scratch without overwriting your files and without removing the installed applications but removing any problems and restoring the original operating system files. We covered this in detail in our Media Creation Tool and Windows 10 in-place update article.
The second method is to download the Windows 10 ISO from a special web page on the official Microsoft website.
Finally, the last two methods use tools for downloading Windows 10 ISO images developed by third parties that still allow you to download files from Microsoft servers.
Windows 10 ISO with the Media Creation Tool
One of the best ways to download the most current Windows 10 ISO is to download the Media Creation Tool program.
To proceed, just go to this page and click on Download the tool now. You must, therefore:
– Accept the license conditions ( Accept button ).
– Select Create installation media (USB flash drive, DVD, or ISO file) for another PC.
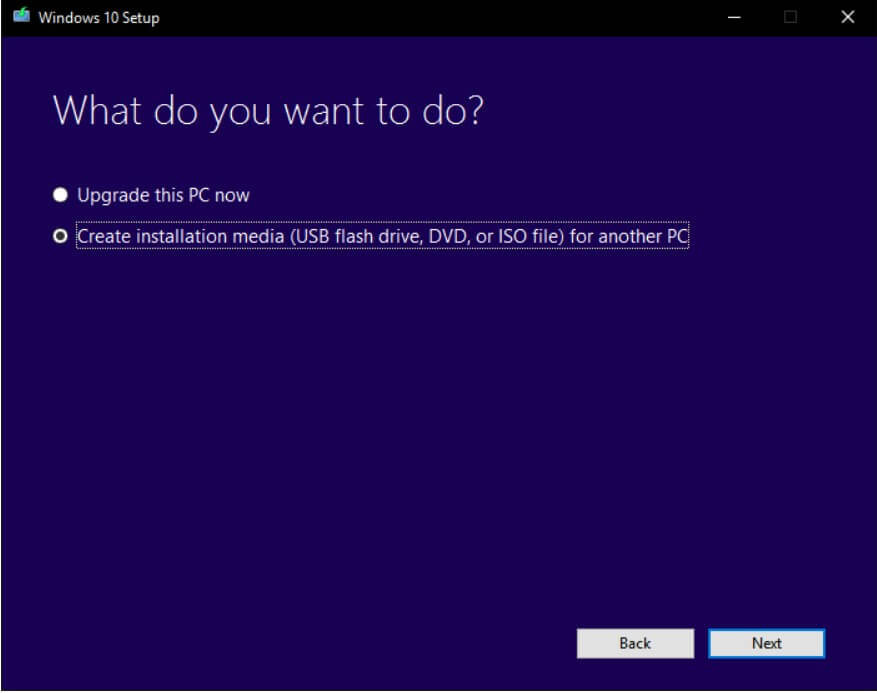
– Choose language, architecture, and edition depending on the version of Windows 10 you are interested in. The Microsoft utility automatically detects the copy of Windows in Use and the version of the system used. Still, by removing the check mark from the Use the recommended options for this PC box, it is possible to choose, for example, another language but above all to generate support for 64-bit, 32-bit or both versions.
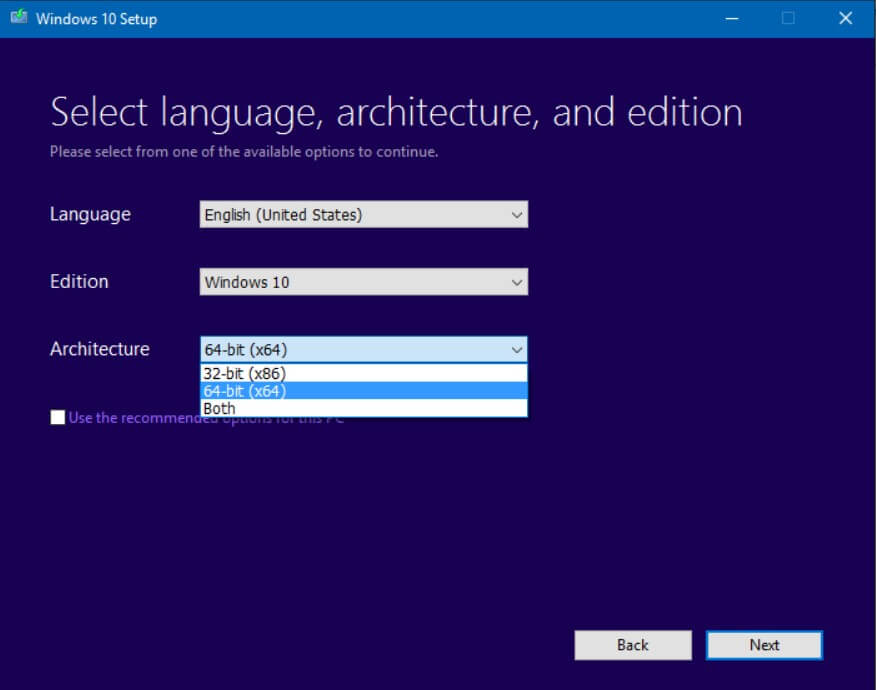
– In the last screen, you can choose whether to configure a flash drive by automatically saving everything you need to start the Windows 10 installation procedure at system boot or simply download and save the Windows ISO file 10.
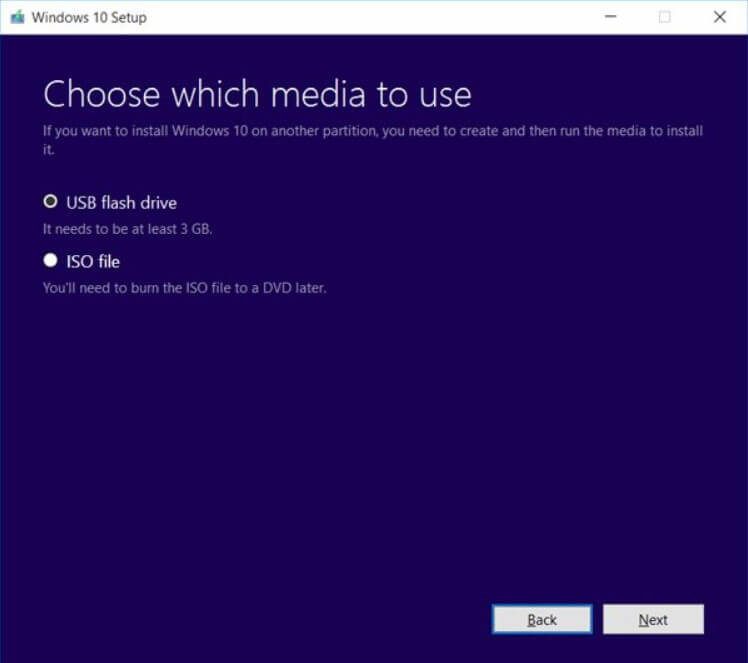
The ISO file can be used to install Windows 10 in a Virtualbox, VMware Player, or Hyper V virtual machine or generate bootable keys (see Rufus, a guide to using the program to create bootable media ), even multiboot.
However, the Media Creation Tool itself allows you to prepare a bootable USB stick that can be used to reinstall Windows 10 from scratch or restore the operating system without losing data: see How to restore Windows 10 without losing data.
Download the Windows 10 ISO without going through the Media Creation Tool
Instead of using the Media Creation Tool with a simple trick, you can download the latest Windows 10 ISO from Microsoft servers. This ISO file can also perform a clean installation of Windows 10 by properly preparing a bootable USB stick with Rufus.
To proceed, we suggest you “arm yourself” with the Google Chrome browser then:
– Open this official page.
– Press the F12 key.
– If the selection bar to the “simulate” the device did not appear, press the key combination Ctrl + Shift + M.
– Choose Galaxy S5 from the first drop-down menu.
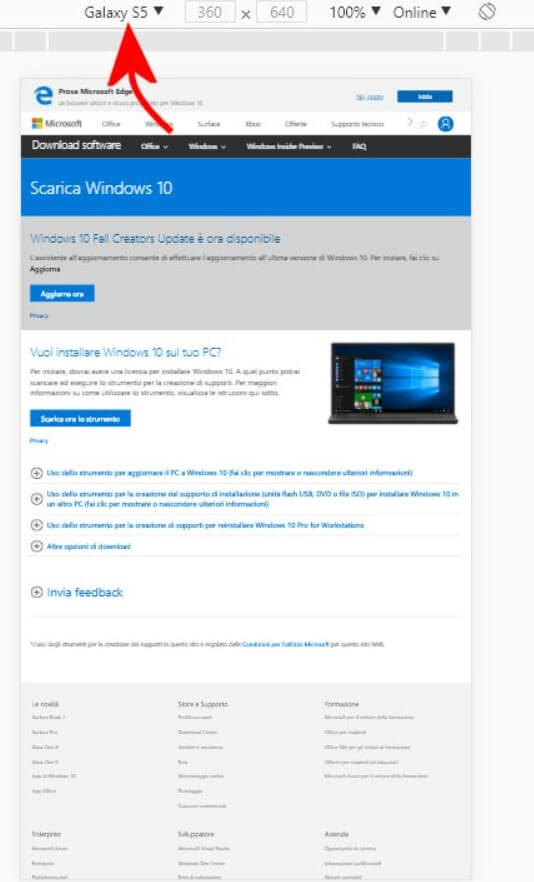
– Select 150% from the third drop-down menu.
– Press the F5 key on the keyboard.
– Instead of Download the tool now, Select edition will appear.
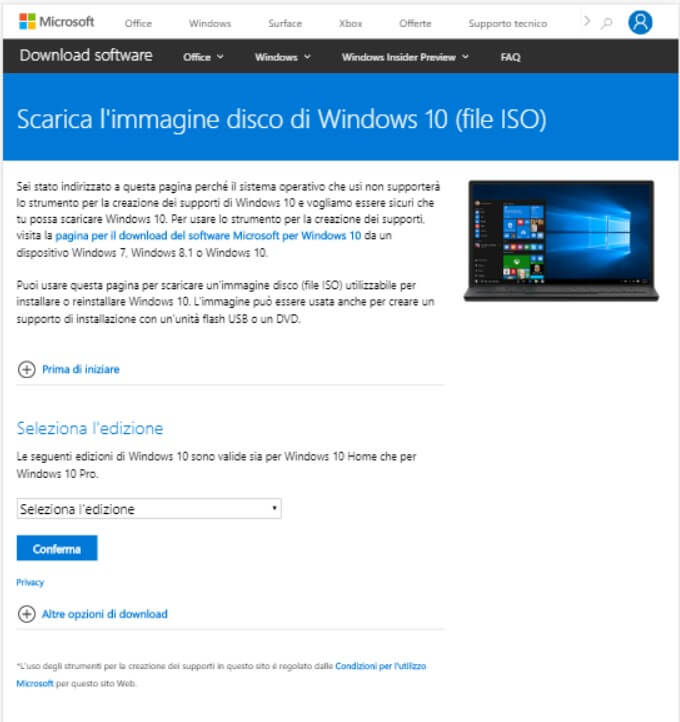
– Choose Windows 10 from the Select edition drop-down menu. Here you are offered to download the latest version of Windows 10 in ISO format (the latest feature update ).
– Click on Confirm, then select the language of interest by clicking on Confirm again.
– This will download an installation media in ISO format that contains both Windows 10 Pro and Windows 10 Home.
Download the Windows 10 ISO from other sources using the Rufus script and a website that collects all the links for downloading images of the various editions of the operating system
As mentioned previously, the last alternative consists of using a useful script that allows the download not only of the ISO file of the latest feature update but also of the previous versions.
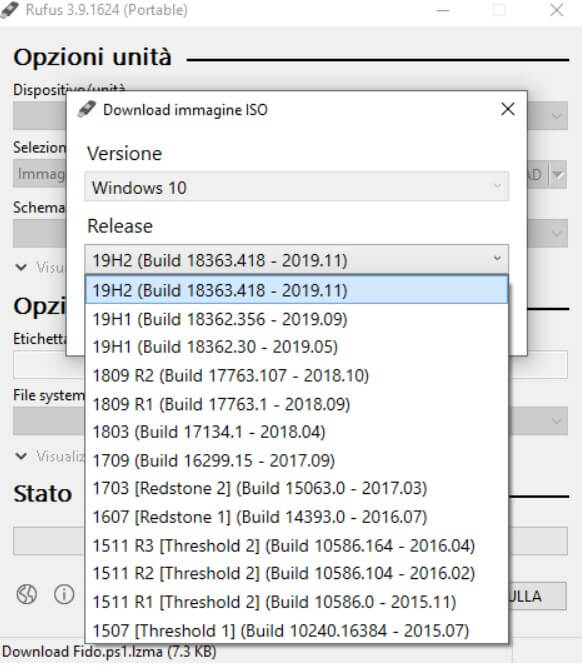
The script is part of the latest version of Rufus. It allows you to download the ISOs of Windows 10 in various versions and editions, as well as images of the installation media of Windows 7 and Windows 8.1.
As a further alternative, you can download the Windows 10 ISO from this page.
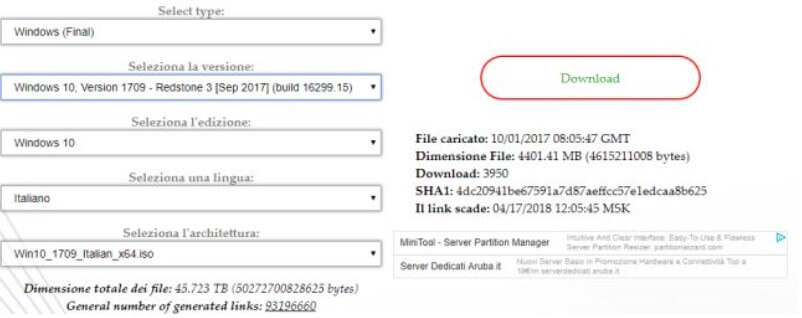
Do not be “fooled” by the URL of the site: as you can easily verify at the time of download, all ISO files are always taken from Microsoft servers, therefore without any risk for users and with all the necessary guarantees.
Check the Windows version and editions contained in the ISO file.
In Windows 10, by double-clicking on an ISO file, it will be immediately “mounted” that is, made accessible from File Explorer and all installed programs.
Double-clicking on the Windows 10 ISO downloaded earlier and verifying the identification letter assigned to the virtual drive will allow you to verify the image’s contents.
To proceed, just type cmd in the Windows search box and press the key combination CTRL + SHIFT + ENTER to open the command prompt with administrator rights.
The following commands (depending on the type of the Windows 10 ISO, one will return an error, the other will not) will allow you to obtain the list of installable Windows 10 editions:
dism / Get-WimInfo /WimFile:E:\sources\install.wim
dism / Get-WimInfo /WimFile:E:\sources\install.esd
Typing the following two will get information about the version number and architecture (32 bit or 64 bit) of each edition in the ISO image:
dism / Get -WimInfo /WimFile:E:\sources\install.wim / index: 1
dism / Get-WimInfo /WimFile:E:\sources\install.esd / index: 1
In place of the number “1” the correct index number must be indicated (detected by running the previous commands). E: must be replaced with the drive letter associated with the Windows 10 ISO mounted on the system in all commands.
Little known to most, this page collects information on the versions of Windows 10 supported and on Microsoft’s updates.
We also suggest reading the articles How to restore Windows 10 without losing data, useful in case you encounter problems with the latest version of the Microsoft operating system.

A tech-savvy writer with a knack for finding the latest technology in the market, this is what describes John Carter. With more than 8 years of experience as a journalist, John graduated as an engineer and ventured soon into the world of online journalism. His interest includes gadget reviews, decoding OS errors, hunting information on the latest technology, and so on.













