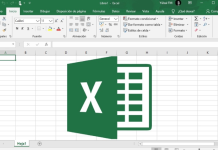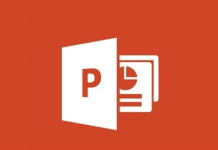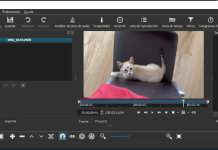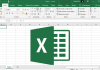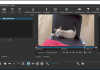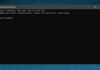This guide elaborates on the process to repair Windows 10 and resolve even the most complex situations without losing data and control over installed applications.
When your system has broken down or has become really too slow and unstable, there are several ways to repair Windows 10 and restore its proper functioning.
If Windows 10 starts: Reset your PC feature
By typing Recovery options in the search box and then clicking on the To start button corresponding to Reset your PC, you have the option to reset Windows 10 by removing all installed apps but keeping your personal data or reset the system by deleting all the information stored in it.
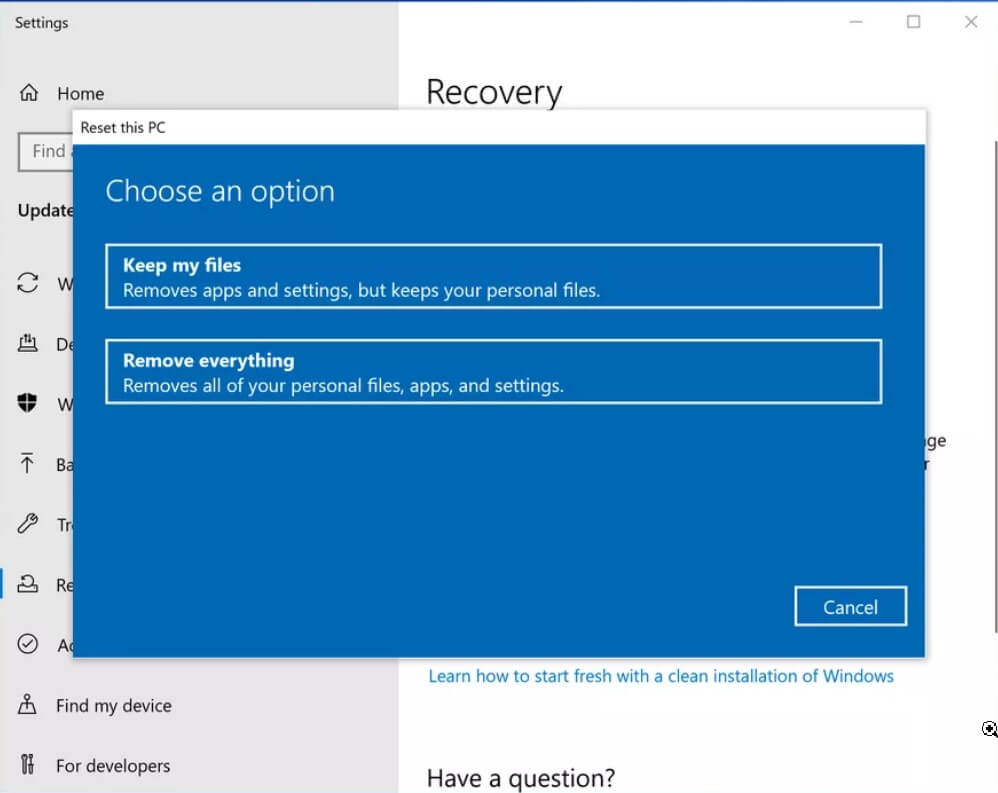
Reset Windows 10 with the Fresh Start feature
Alternatively, users who have updated Windows 10 to the Creators Update package (type Windows + R then “winver” and verify that the version number indicated is 1703 or later) can use the new Fresh Start feature to restore Windows 10 without losing data: How to reinstall Windows 10 by removing unnecessary components.
Reset Windows 10 when it does not boot
When Windows 10 no longer starts, you can use the recovery console, which loads automatically after two failed restart of the operating system.
On the recovery console screen that will appear when the device starts up, it is usually sufficient to select Troubleshoot, then Advanced options, and finally, Startup Repair.
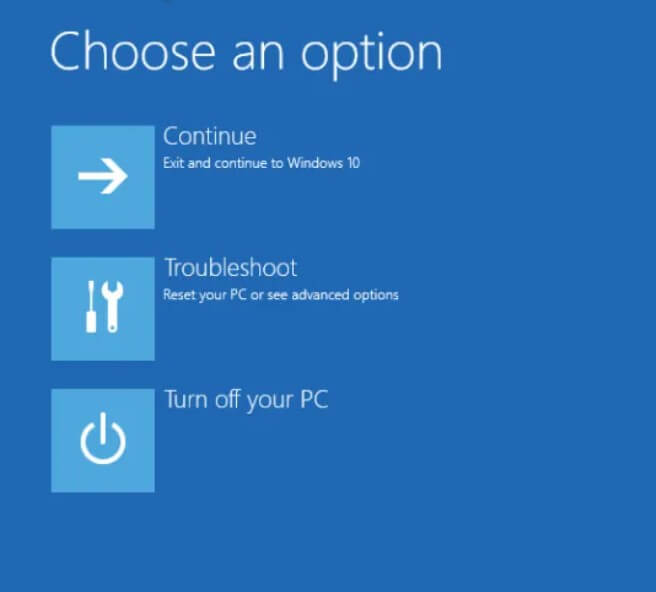
This way, Windows 10 will attempt to fix problems that prevent the operating system from starting normally.
Before “throwing in the towel” (and moving on to the next solution), we suggest repeating the same procedure three times.
Where available, we also suggest you try clicking on the System Restore option and try to restore Windows 10 to a previously, known working state.
Restore Windows 10 without losing data
When the attempts mentioned in the previous points did not give the desired result or were inapplicable (because Windows 10 does not start anymore …), the only solution is to reinstall Windows 10 without formatting the drive.
To restore Windows 10 without losing data, we suggest you do the following. In reality, neither the data nor the installed programs will be lost even if the latter cannot be directly executed (apart from the “portable” ones).
All the contents of the system folders – therefore not only \ Windows but also \ Program files, \ Program files (x86), and \ Users they will be the subject of a full backup in the \ Windows.old folder.
The data and any configuration files of the individual applications (after their reinstallation) can then be easily restored from the Windows.old folder.
And while you check this out, also check this blog on the right way to find indirizzo mac.
1) Create a bootable USB stick with Windows 10 installation media and copy personal files from the system that no longer starts
You can create a bootable USB media that will first allow you to recover personal files from the Windows 10 PC that does not start (an operation to be carried out for safety as a backup). You can even recover the data and save them in an external storage drive by relying on the simple Block Notes.
Are you wondering how to check your BIOS version & update it? check out our popular guide as well.
2) Boot the system from the USB media and opt for a custom installation of Windows 10
After starting the installation of Windows 10 from the USB media created with the Media Creation Tool or with Rufus starting from the ISO file that can be downloaded by following the instructions in the article Download Windows 7, Windows 8.1 and Windows 10 from Microsoft servers, choose your preferred language and keyboard layout, click on the Install button and wait a few moments.
And while you are at it, here is a guide describing the ways to “passare da windows 7 a windows 10”.
3) When the Activate Windows screen appears with the request to enter a valid product key, you can click on, I don’t have a product key.
At the end of the installation, if the system had previously been activated with a digital right, it will still be activated (provided you select, during installation, the same edition of Windows 10 installed on the machine).
Check out our guide on “cattura schermo” to know how to create new screenshots.
4) Accept the license conditions when the “What type of installation do you want to perform?” screen appears. You will have to click on Custom: Install Windows only (advanced option).
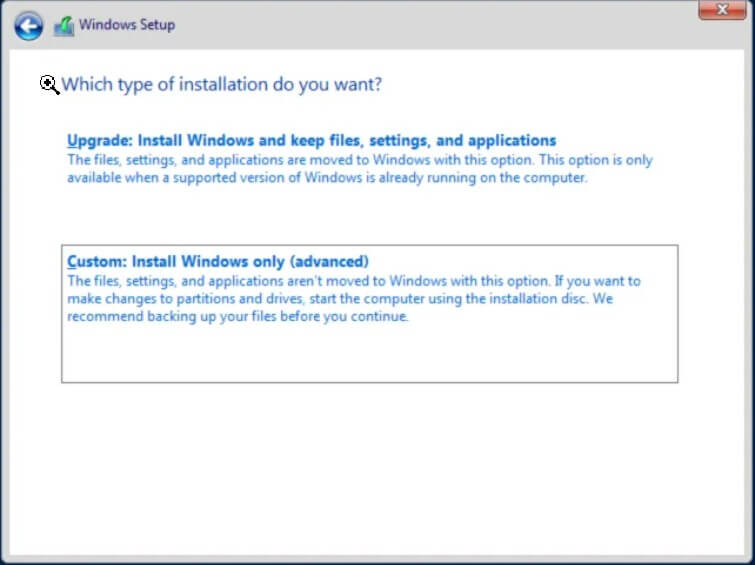
5) Select the partition containing the current Windows 10 installation (the one that no longer works), then click the Next button.
When the message appears, If the partition you have chosen contains files from a previous Windows installation, the files and folders will be transformed into a folder called Windows.old, click OK.
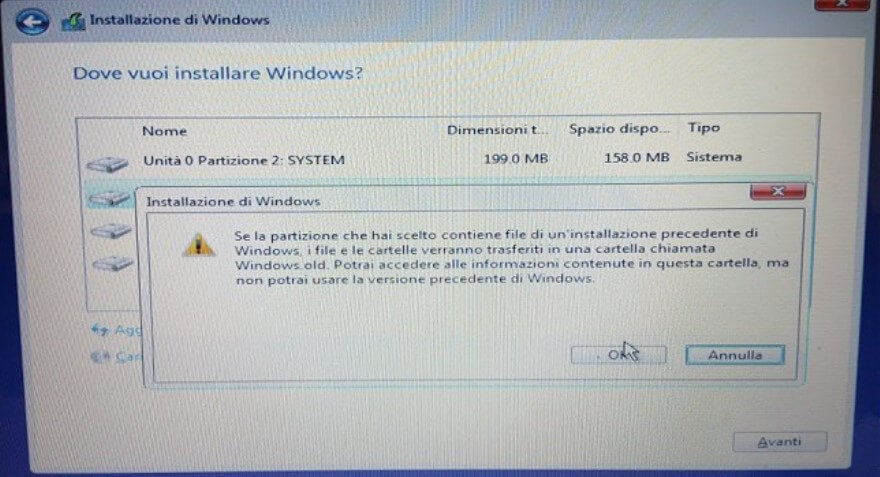
6) Once the Windows 10 installation is complete, as soon as the operating system desktop appears, double-click the This PC icon (or press the Windows + X key combination and choose File Explorer ) and access the contents of the Windows folder. Old to find all your data saved in the Windows.old \ Users directory.
At this point, we suggest you select them and immediately move them to the corresponding system folders ( Documents, Pictures, Videos, Music, Downloads, ...)
For folks wondering how to format Windows 10, here is a guide on “formattare Windows 10”.
7) In the Windows.old folder, you will also find the contents of the old system folders of the previous Windows installation.
By checking the contents of these folders, you will be able to check the programs that need to be reinstalled and subsequently copy any preferences, license, and configuration files.
In particular, the \ Windows.old \ Users \ USER_NAME \ AppData and \ Windows.old \ Users \ ProgramData folders usually contain configuration files related to the operation of the various programs that can be copied and restored in the corresponding folders of the new installation of Windows 10.
For the benefit of the savviest readers, we would like to point out that to temporarily “mount” the system registry of the old Windows 10 installation and retrieve license and configuration information relating to the software previously in use, start the registry editor ( Windows + R, Regedit ) select the HKEY_LOCAL_MACHINE key, access the File menu and choose Load Hive.
In case you are looking for the right way to download and use Gmail app windows, here is a blog explaining more about it.
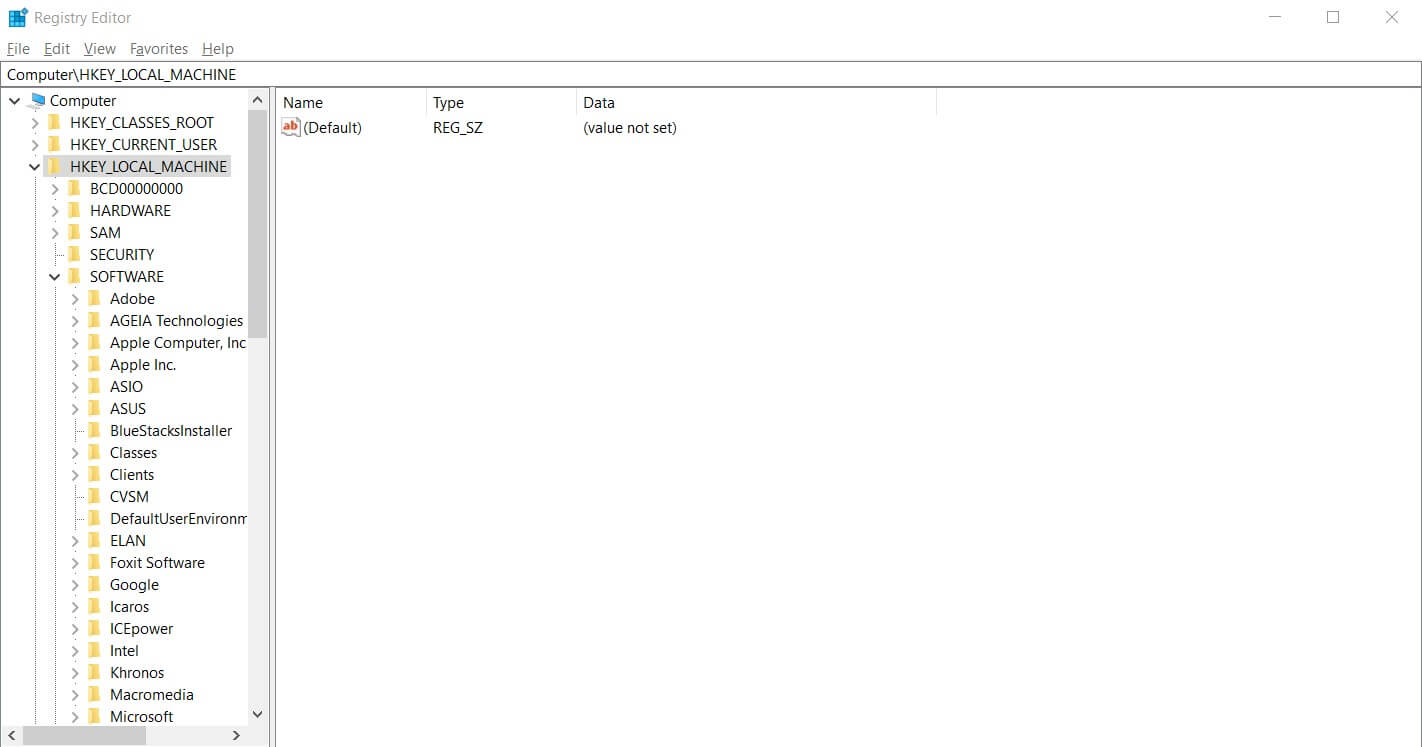
Going to the path C: \ Windows.old \ Windows \ System32 \ config and double-clicking on the file called SOFTWARE, the Registry Editor will ask you to assign a name to its content (example: OLD ).
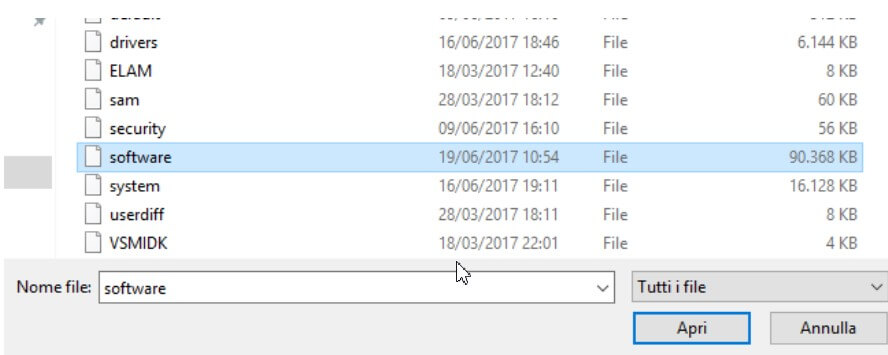
By selecting HKEY_LOCAL_MACHINE \ VECCHIO, you can check and possibly export each previously installed program’s configuration parameters.
After completing the checks, you will have to select the HKEY_LOCAL_MACHINE \ OLD key and click on File, Download hive.
Finally, the Windows 10 reinstallation procedure will not delete anything stored in the drive’s root directory.
Programs installed in C: \ and not in \ Program files and \ Program files (x86) will continue to remain in their original locations. However, they may not work and require a new installation.
Check out more about Windows 7 fine supporto in this guide.
Delete the Windows.old folder
Once the operations to restore the files of interest relating to the previous installation of Windows 10 have been completed, to delete the Windows.old folder, simply type Disk Cleanup in the search box, click on the System File Cleanup button and then check the Windows Installations box earlier and press OK.
We also suggest reading the in-depth article Disk cleaning, can everything be deleted? And if you do have some time, give this article a quick look, “pc lento all’avvio”!

A tech-savvy writer with a knack for finding the latest technology in the market, this is what describes John Carter. With more than 8 years of experience as a journalist, John graduated as an engineer and ventured soon into the world of online journalism. His interest includes gadget reviews, decoding OS errors, hunting information on the latest technology, and so on.