If you encounter heavy read and write activity on your hard drive or SSD, this could be due to abnormal paging file usage.
The paging file or paging file is an element dedicated to the correct functioning of Windows that is normally saved in the root folder of a storage unit. It is used as virtual memory to extend the physically available RAM when the free quantity, available for the operating system and running applications, were to start running low.
In these situations, Windows begins to use the paging file by writing part of the information that should have been stored in RAM on the hard disk or SSD.
If you use a traditional magneto-mechanical hard disk on your system, it is easy to notice situations where the hard disk is subjected to particular stress. In fact, during normal activities, the system will start to slow down significantly, and some programs will start showing, for a shorter or longer time, the message ” Not responding ” in the title bar.
In hard drives, the heavy activity can be detected by listening to the noise made by the heads moving on the platters for data reading and writing operations.
In any case, if the system is slow and you detect heavy I / O activity on the hard disk and/or SSD, we suggest you check which programs are writing to disk by referring to the article mentioned.
Using the latest version of the Google Chrome browser and keeping several tabs open at the same time, we often detected an abnormal use of the paging file and therefore important I / O activities on the disk that slowed down the entire machine, even on a PC with a RAM supply important (16 GB for example). How to try to fix the problem?
Handling of the pagefile.sys and abnormal disk usage in reading and writing
As we said at the beginning, the paging file is stored in the root folder of one or more storage units.
This is a system element that is automatically hidden by default.
To make sure of its presence, just press the Windows + X key combination, click on File Explorer, on the View tab, then check the File name extensions and Hidden items boxes.
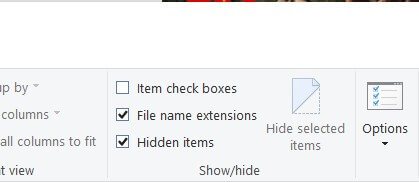
At this point, examining the contents of the root folder of the drives identified by the letters C :, D: and so on, you will certainly find a file called pagefile.sys : it is the paging file.
By doing so, it is also possible to check its current dimensions.

The paging file should always be left to manage by Windows, apart from rare exceptions. Some recommend completely disabling it on systems equipped with an important RAM amount, but we do not feel like suggesting such an operation anyway.
That disabling the paging file allows you to speed up your PC is a false myth. Or at least it is generally.
When a significant amount of RAM is available on the system, the paging file is still used to store some “dormant” data that should not be used immediately. If this information were to be recovered, it is obvious that there will be a slight decline in performance, which will be sporadic and momentary.
Conversely, if the system cannot use the paging file due to the marked reduction of available RAM, malfunctions will occur, and the running applications will crash.
Windows 10, among other things, still tries to minimize the use of the paging file by using the mechanism of compression of the contents of the RAM: the information saved in the Memory that is used less frequently is automatically compressed to occupy less space.
You can check this by pressing the key combination CTRL + SHIFT + ESC to access the Windows 10 Task Manager. By clicking on Memory and observing the data shown below, you will notice the item ” In use (compressed) “. The value indicated in round brackets indicates the amount of data that Windows 10 has automatically compressed in RAM.
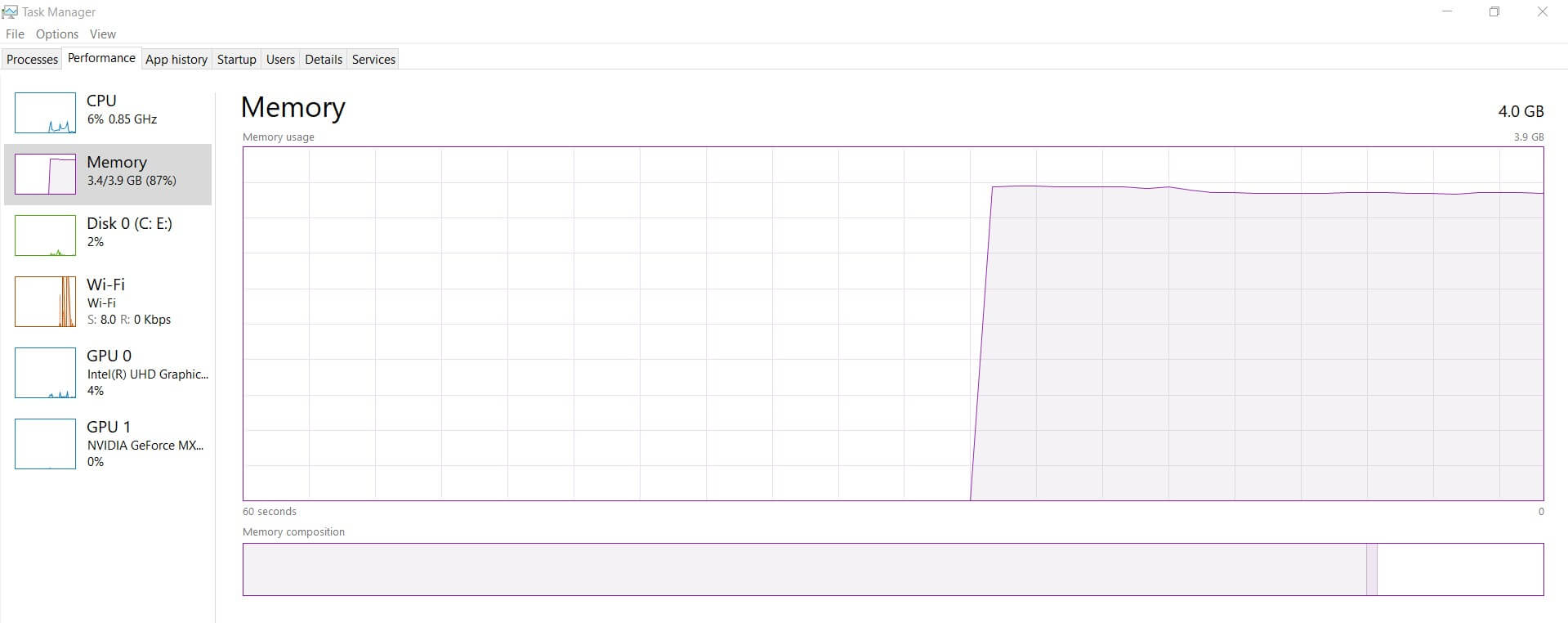
Therefore, as a general rule, it is good to never completely disable the paging file by moving it, if anything, where necessary, to a fast drive such as an SSD.
Solid-state drives have now become so reliable that they can easily support workloads related to paging file management, as long as the RAM is sufficient to manage the activities carried out daily.
In the Task Manager, we suggest you click on Open Resource Monitor at the bottom, go to the Disk Tasks pane and click on the Total column header, perhaps moving it to the right of the process name.
Suppose you detect constant activity on the pagefile.sys file with a small amount of RAM available, you may want to consider extending the RAM by installing new modules.
Conversely, if in the face of heavy use of the paging file, it is still detected the presence of a considerable amount of RAM available, then it may be reasonable:
1) Check the fragmentation status of the drive in the case of hard disks
2) Defragment the paging file when Windows starts
3) Move the paging files to an SSD drive
By pressing the key combination Windows + R then typing sysdm .cpl, three, the System Properties window will open. By clicking on the Settings button in the Performance pane, you can change the Windows paging file’s behavior.
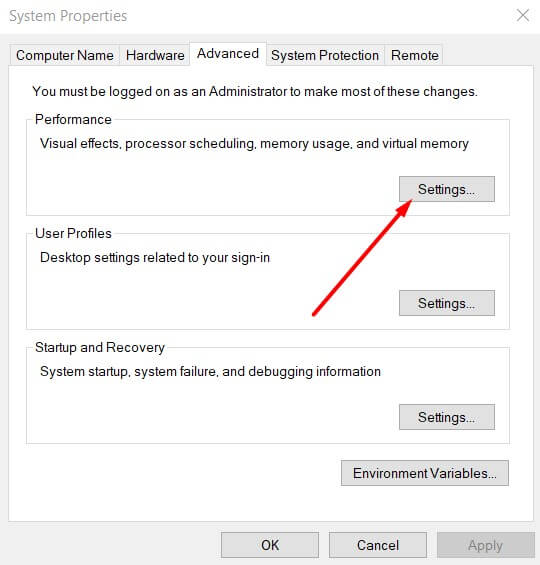
Going to the Advanced tab then clicking on Change in correspondence of Virtual Memory, you can check where pagefile.sys resides and ascertain its size.
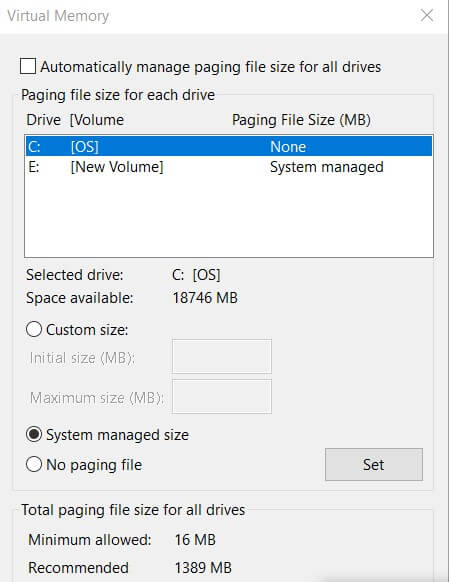
By unchecking Automatically manage paging file size for all drives, you can, for example, select the hard disk and indicate No paging file by choosing System managed size for SSD instead.
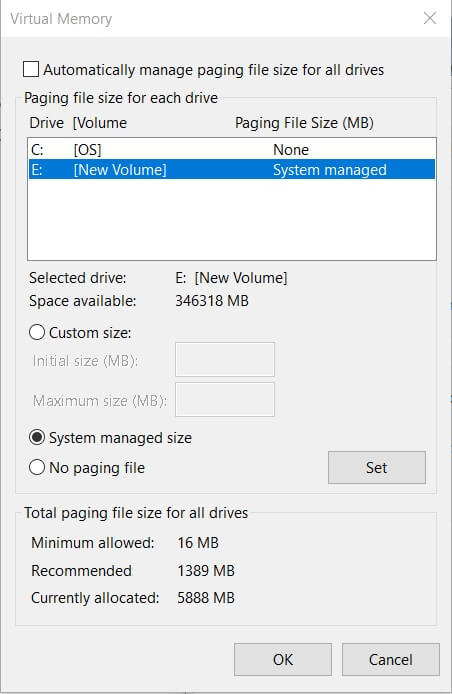
The state of fragmentation of traditional hard drives can be checked by typing Defragment and optimize campaigns in the Windows search box. After clicking on Analyze, you can request to optimize the unit, if necessary.
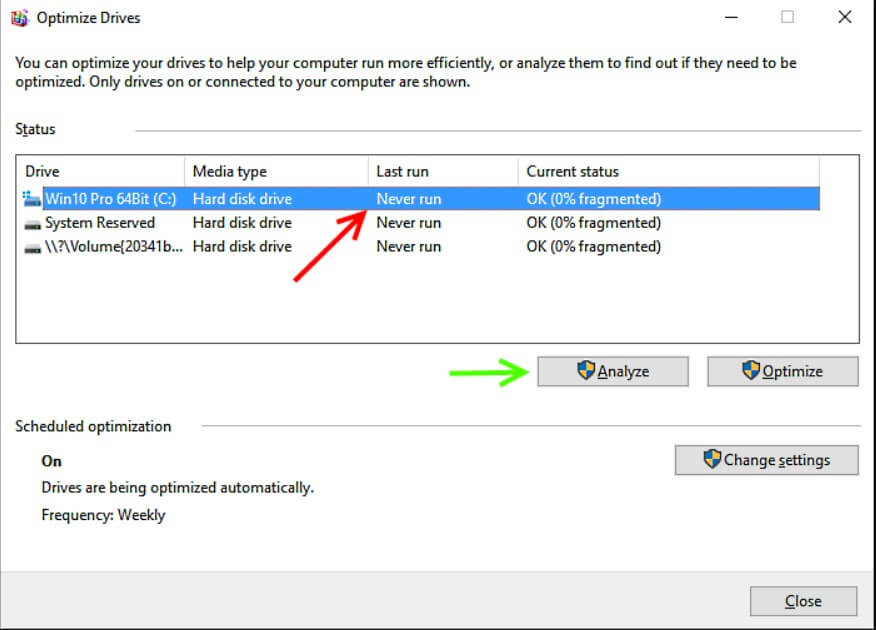
In case you decide to keep the paging file on a traditional hard disk (for example, because the space available on the SSD was little compared to an important size of pagefile.sys ), you can use the free Defraggler utility.
After starting the program’s installation (unfortunately, the portable version does not integrate the function we are interested in), we suggest clicking on Customize and deactivating the last three boxes in the figure.
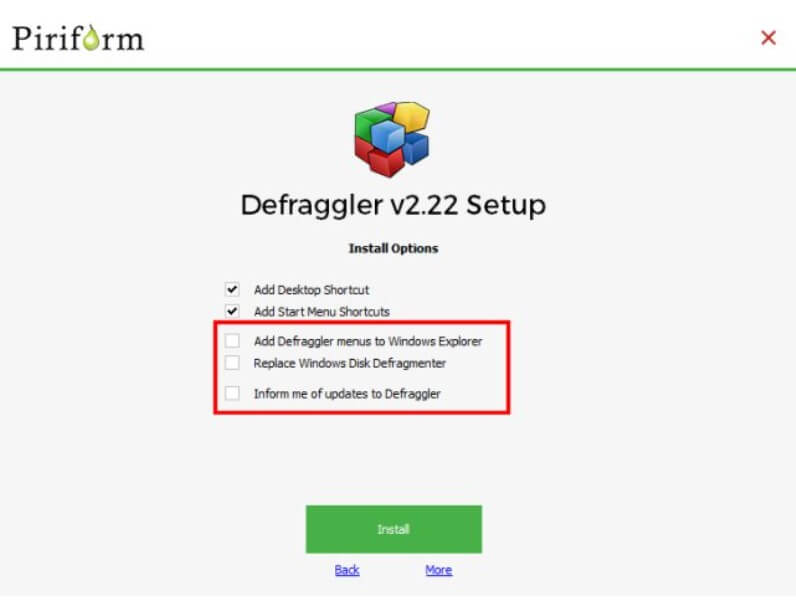
Once the installation is complete, you can access the Settings menu, then click on Boot Time Defrag, and finally on Run Once.
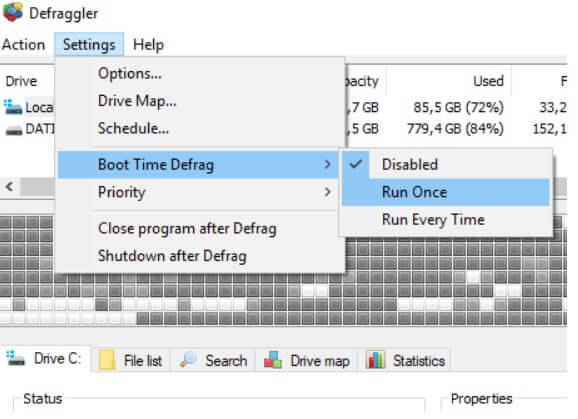
At the next reboot of the operating system, Defraggler will automatically defrag various system files, including pagefile.sys, as indicated in this support document.
The trick is useful because Windows does not allow defragmenting items such as the paging file when the operating system is running.

A tech-savvy writer with a knack for finding the latest technology in the market, this is what describes John Carter. With more than 8 years of experience as a journalist, John graduated as an engineer and ventured soon into the world of online journalism. His interest includes gadget reviews, decoding OS errors, hunting information on the latest technology, and so on.













