How to show post it on the Windows desktop to avoid missing deadlines and important commitments.
Everyone knows and uses post-it notes which are basically colorful slips of paper, semi-adhesive in nature for penning down important notes. These post it notes are usually applied on desks, PC monitors, or any other objects, to remember appointments, commitments, and other essential things.
Another tool we use every day is called Google Keep, but many people prefer Evernote.
The advantage of these solutions is that it is possible to take and store any type of note, not only textual but also images, photographs, voice notes, links, etc. Furthermore, the notes are constantly synchronized between the various devices you own (as long as you log in with the same user account).
Tools like Google Keep can also be useful for instantly transferring important data and material from smartphones to PCs and vice versa.
With the Windows 10 update rolling out in October 2018, it should be possible to share clipboard content across multiple devices – Smart copy and paste with the new Windows 10 clipboard.
At present, however, Google Keep notes cannot be viewed on the computer desktop. It is possible to transform Google Keep into a sort of desktop program that can be started from the Windows taskbar. Still, it is not currently possible to integrate Keep notes with the desktop of Windows.
This excellent extension for Google Chrome allows, among other things, to save the contents found on web pages more easily and quickly in the form of notes.
Post it on your PC desktop with Windows 10 and Sticky Notes
Not everyone knows that Windows 10 integrates Sticky Notes, an application that allows you to create post-it on the desktop with the ability to change its size and color.
For those who are not “allergic” to the Cortana digital assistant, the contents added in the sticky notes post it can be taken care of, and reminders can be obtained (even in voice form) whenever an appointment event is approaching.
For example, by typing an address in the note, Windows 10 and Cortana will automatically insert a map link.
By typing in the airplane flight number, Cortana will recognize it and indicate information about the planned trip.
To use Sticky Notes in Windows 10, just type Sticky Notes in the operating system’s search box and start the application.
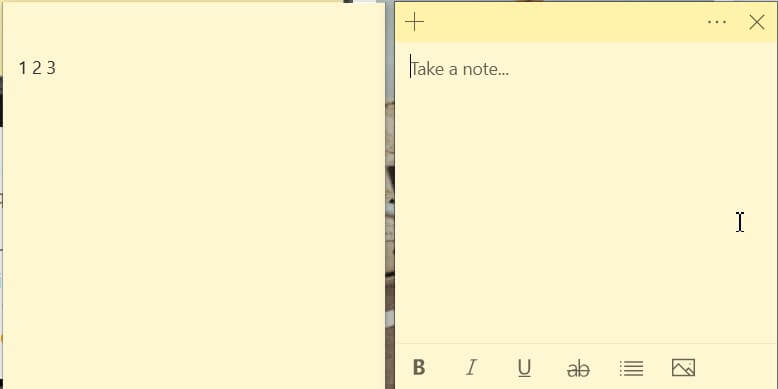
We suggest you right-click on the Sticky Notes icon in the system tray and select Pin to the system tray. This will allow you to quickly reopen the notes in the event of a system restart or shutdown.
However, remember that in the default configuration of Windows 10, leaving the Sticky Notes application open and restarting or shutting down the system, at the next start, it will be automatically restored together with all the notes created.
You can create a new note with Sticky Notes simply by pressing the “+” key at the top right. By clicking on the dots (…), you can change the color of the post-it.
If your Windows 10 device has a digital pen and a touchscreen, it will be possible to write by hand on the yellow piece of paper on the screen or virtual post-it notes of any color.
From early November 2018, it became possible to synchronize Sticky Notes post it on all your devices. Those who have installed Windows 10 October 2018 Update, Sticky Notes 3.x, or by participants in the Windows Insider program can use the new feature.
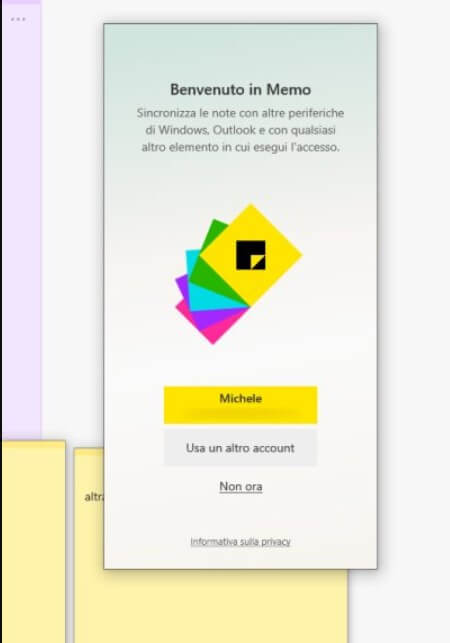
After logging in with your Microsoft user account and confirming that OneNote can access it (see here ), you will see the new Memo window appear.
It is a container for all notes, even those created on other devices and synchronized on each device.
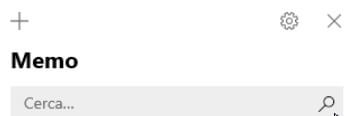
Not only. Post-it notes and notes managed with Sticky Notes can now be viewed, created, and edited even from a web browser by connecting to this page.
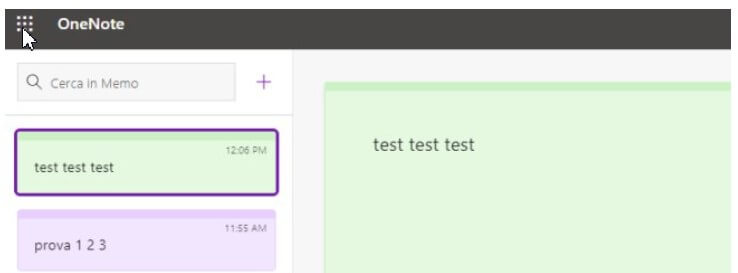
The advantage is obvious: the notes can be read and managed with any device, even when you are on the move and from devices that do not use Windows—waiting for Microsoft to distribute the already confirmed versions of Sticky Notes for Android and iOS.
Stickies remains one of the completely free programs for managing post-it notes.
Among the many applications that allow you to show post it on your computer desktop, one of the best is certainly Stickies.
Available for free download from this page, Stickies integrates some advanced features that truly amaze you and can be installed without problems on all versions of Windows.
The advantage of Stickies is that, as in Google Keep, notes can host any type of content and can be customized about fonts, colors, and buttons present.
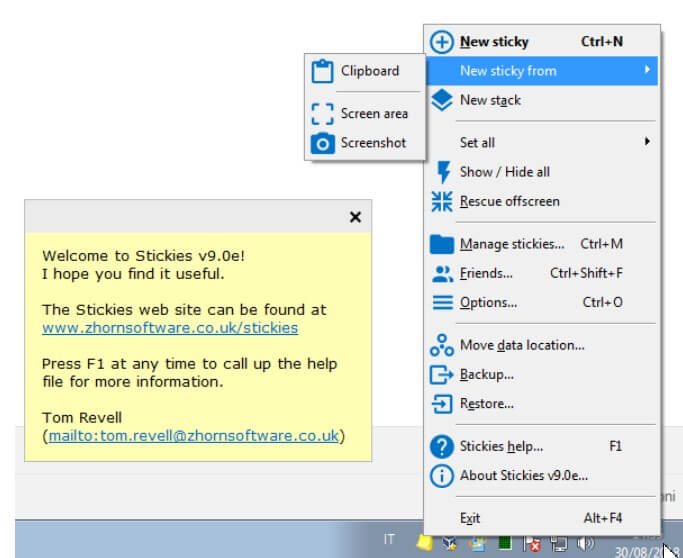
Stickies post-it remains on the desktop in the user’s exact position and can be synchronized via TCP / IP, using an SMTP server or using MAPI clients.
Furthermore, the notes can be linked to a specific application so that they appear only when the program they refer to is started.
Stickies allow you to set sound alarms, hide post-its for a certain period, show them automatically only when necessary, and share notes with friends and collaborators.
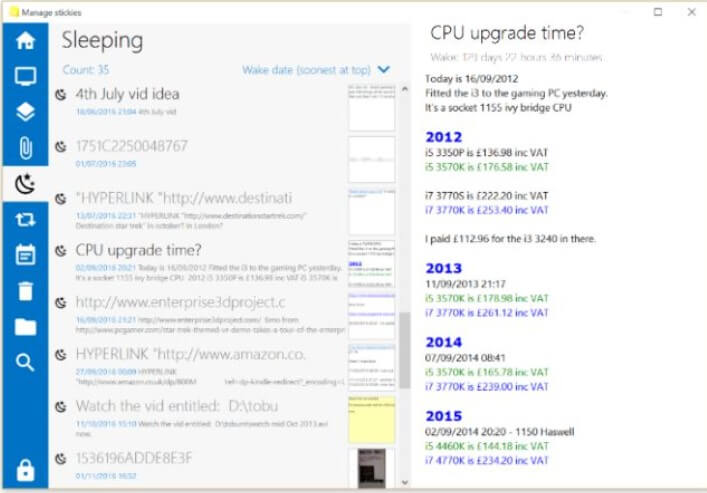
Furthermore, by clicking on the Manage stickies option, it is possible to obtain the list of all the memorized post it and possibly use the integrated search function to locate the information of interest.
For effective management of one’s commitments and appointments, beyond activities that can be remembered with a simple post-it, we suggest using a tool like Google Calendar.

A tech-savvy writer with a knack for finding the latest technology in the market, this is what describes John Carter. With more than 8 years of experience as a journalist, John graduated as an engineer and ventured soon into the world of online journalism. His interest includes gadget reviews, decoding OS errors, hunting information on the latest technology, and so on.


















