Windows 10 includes parental control features aimed primarily at consumer users and useful for preventing, for example, browsing inappropriate websites without using centralized filtering mechanisms.
In the article Controlling the sites visited by routers, local networks, and WiFi with OpenDNS we presented an intermediate solution based on OpenDNS.
However, they can be used, alternatively or as accessory solutions, from the simple blocking of certain websites through the HOSTS file ( Modify the Windows HOSTS file and block the apps that “call home” ) up to the use, for example, of a proxy like Squid (possibly enriched with the analysis of HTTPS traffic thanks to the use of the SSL Peek and Splice feature ).
How Windows 10 parental controls work
By typing Account in the Windows 10 search box and then choosing to Manage your Account, it will be possible to specify one or more accounts whose use must necessarily comply with the rules set by the machine administrator.
To add accounts for parental control, just click on Family and other users and Add family member.
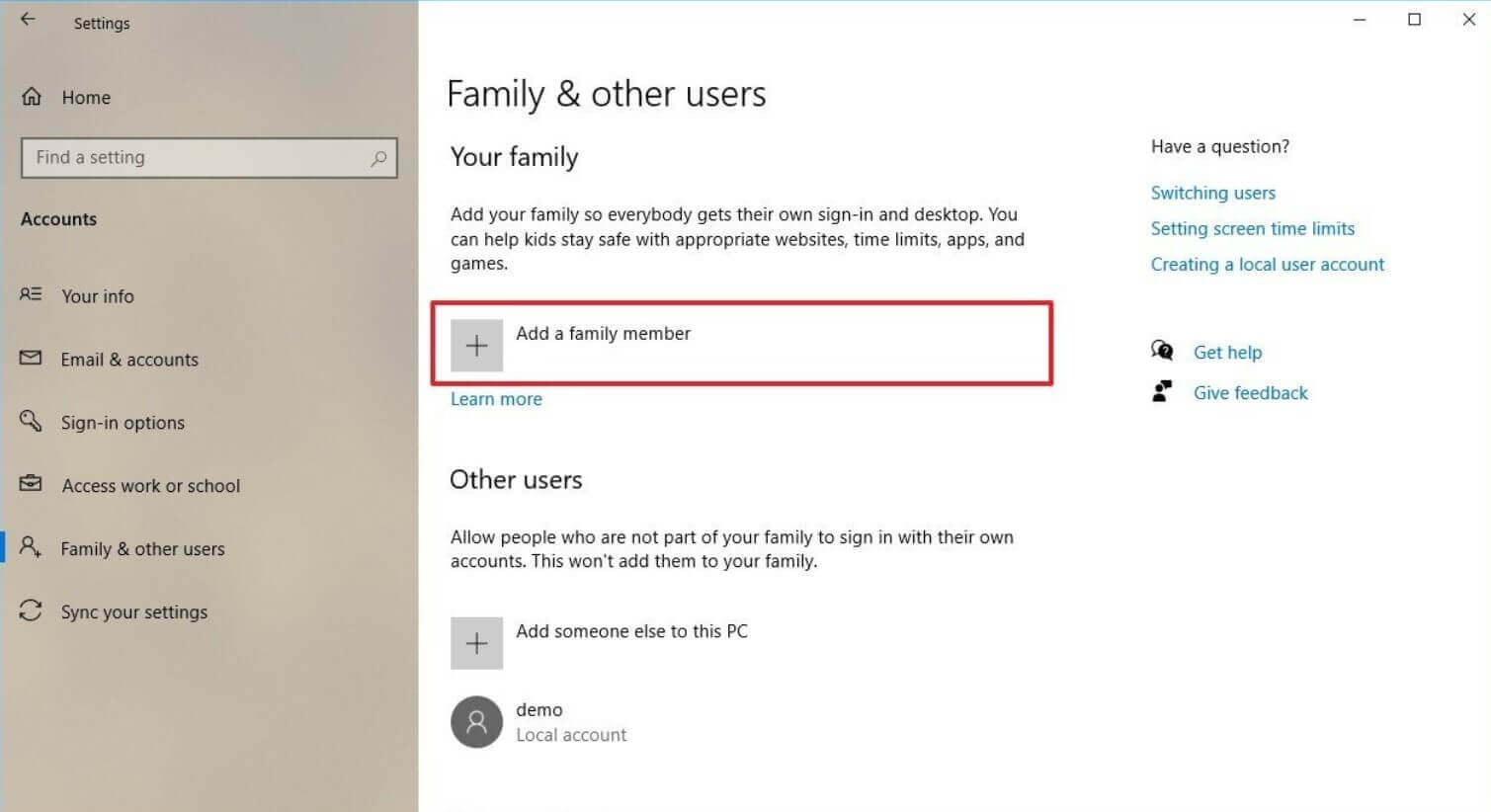
Account management is “in the cloud” – just click Manage Family Safety Settings Online to set the rules that the user will have to follow.
This means that using the browser, you automatically logged into your administrative account. You can indicate if you are interested in receiving a periodic report on the user’s activity if you want to block some websites if you want to limit applications and video games, and, finally, if you wanted to set limitations on the times of use of the Windows 10 system.
Restrict Windows 10 accounts and set usage times
However, it is not strictly necessary to use the parental control feature of Windows 10 to activate a restriction on the times of use of user accounts.
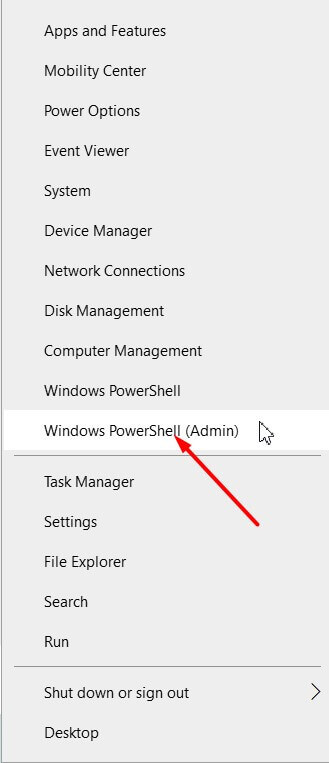
By opening the Windows 10 command prompt with administrator rights ( Windows + X, Administrator Command Prompt entry ), you can use the following command to limit the usage time of an account:
net user accountname / time: day, time
The syntax is easy to understand: the user account of interest must be specified instead of accountname; instead of “day” and “hour” the time windows during which the Windows 10 system is allowed.
The week’s days should be expressed using the letters D, L, Tue, Wed, Thu, Fri, S.
Example:
net user username / time: D, 8-16
Allows the use of the account only on Sundays from 8 am to 4 pm
net user username / time: LV, 14-21
Allows the use of the account from Monday to Friday, from 2 pm to 9 pm.
Net user username / time: S, 7-17; LV, 15-20
Allows the account’s use on Saturdays from 7 to 17 and from Monday to Friday from 15 to 20.
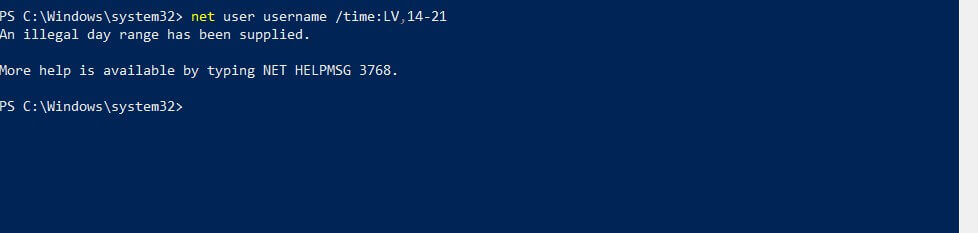
The elimination of any limitations that may exist can be requested by using the following command:
net user username / time: all
On the other hand, if no time window is specified after the / time switch, the corresponding user cannot log in to Windows 10.
This command could be useful when you want to temporarily block a user.
The user who tries to use an account subject to time restrictions, after typing the password, using the PIN, attempting the graphical access, or logging in with Windows Hello, will see the error message You cannot log in now because they exist some restrictions on the login time for this account…
To test the effectiveness of the imposed restriction, just click on your account name in the Start menu and then select the account subject to the newly imposed access restriction:
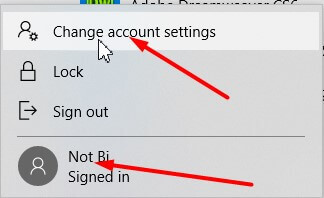
The net user username command will also check for any time restrictions.
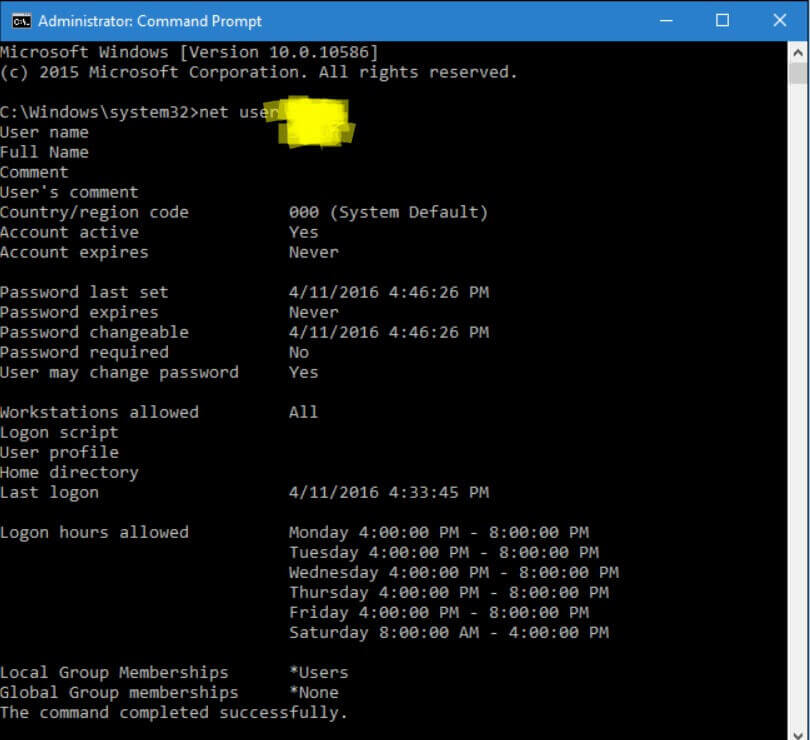
Next to the item Access allowed, Windows will indicate the time windows in which the user account’s use is allowed.
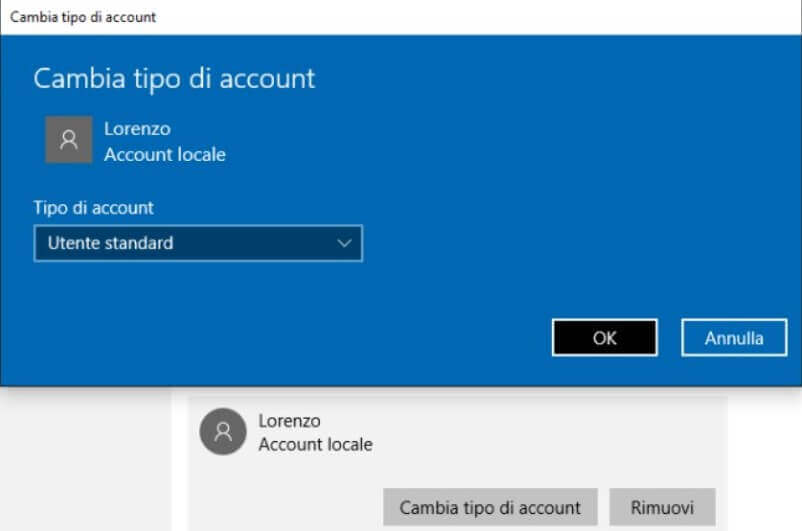
Remember that time restrictions can only be applied to standard user accounts and not to administrators.
In case you need to quickly change the password associated with any account, just use the following command:
net user username *

A tech-savvy writer with a knack for finding the latest technology in the market, this is what describes John Carter. With more than 8 years of experience as a journalist, John graduated as an engineer and ventured soon into the world of online journalism. His interest includes gadget reviews, decoding OS errors, hunting information on the latest technology, and so on.













