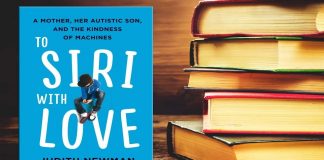How to mirror the screen of the mobile device: the various alternatives that can be used.
One of the most frequent requests, even among professionals, relates to the possibilities that can be exploited to connect the mobile device to the TV to use the larger TV screen to view what appears on the smartphone or tablet display.
To mirror the screen of your smartphone or tablet, you can take advantage of different tools and methodologies:
1) Screen mirroring from Android with Miracast wirelessly
The smartphone screen transmission to a TV is feasible using a compatible smart TV and mobile device, Miracast.
In this case, to proceed, just press the Send icon in the context menu located in the Android notification area or access the settings and go to the Display section. Here, just enable the Cast Screen option or access the Enable Wireless Display menu.
With some Android customizations, the screen mirroring function is separate ( Wireless Display, Enable Wireless Display ).
By activating this feature, Android will show all Miracast compatible devices detected within the same network that the smartphone is connected to.
To learn more, we suggest reading the article Miracast, what it is, and how it works. Use the TV as a wireless screen.
2) Screen mirroring with Chromecast
If you are using a TV that does not support Miracast, you can use the Google Chromecast HDMI key to cast all the contents shown on the mobile device screen.
After installing Chromecast within the local network, connecting it to an HDMI port on the TV and powering it via USB (or via the power supply included in the package), installing the Google Home app on the Android terminal and choosing Cast screen/audio from the main menu will be able to achieve the goal.
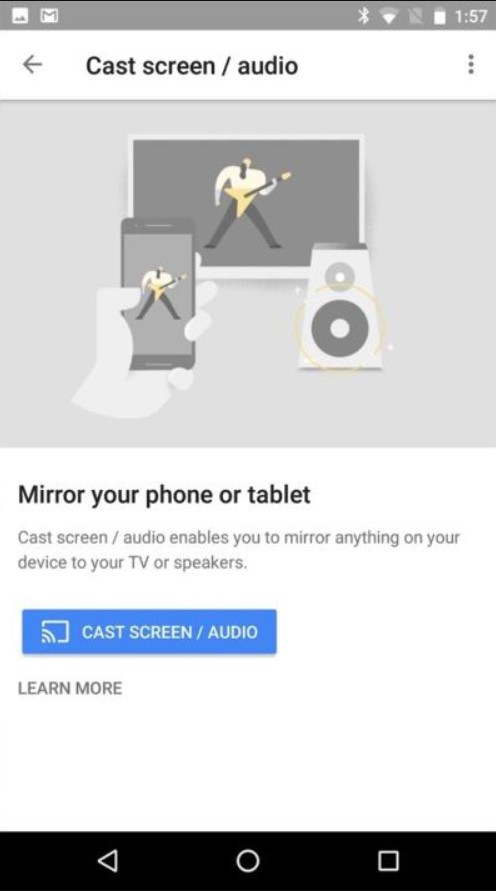
Suppose you have a TV that does not support resolutions higher than Full HD (1920×1080 pixels). In that case, you can buy this version of Chromecast, while Chromecast Ultra is for owners of televisions capable of going up to 4K resolution (3840 × 2160 pixels).
3) Mirror by cable
An alternative is to mirror the screen via cable. As is known, smartphones do not have an HDMI connector, and manufacturers have preferred to invest in the micro USB port.
Anyone who owns a mobile device listed on this page can purchase an MHL ( Mobile High-Definition Link ) cable capable of combining USB and HDMI features.
If the smartphone uses a USB Type-C connector, only if the port is USB 3.1 can you choose a cable like this?
The owners of the smartphones listed on this page must be used with a Slimport adapter to which an HDMI cable must be connected.
4) DLNA and Localcast
The DLNA standard is now quite dated but has the advantage of being supported by many devices. Unfortunately, however, with DLNA, it is impossible to perform a real mirroring of the screen but only to share specific multimedia contents.
If you are using an Android device and your goal was to send a video or photo album to the Localcast app on your TVit is unsurpassed because it allows you to stream via DLNA / UPnP and access shared resources on the local network via SMB / Samba. A cloud storage service such as Google Photos, Google Drive, and Dropbox can act as a server for streaming content: see the article Localcast, an app to stream content from your smartphone.
5) And for screen mirroring with iOS devices
Owners of Apple devices who want to do screen mirroring are a little more at a disadvantage because Apple charges gold for the Lightning-HDMI adapter.
There are several similar unofficial adapters on Amazon, but they are not always of quality: always good to check the reviews of those who have already tried them.
Of course, you’ll need an HDMI cable to connect the adapter to the TV in both cases.
Alternatively, you can use AirPlay: however, it is a proprietary solution that allows only Apple devices to communicate with each other. For audio-only, those who use AirPlay can interact with compatible speakers.
AirPlay is very simple to set up and use: it is enough that Apple devices are in the same WiFi network to start playing the contents.
AirPlay does not communicate directly with the TV. Still, it is necessary to have an Apple TV (lowered in price in the latest version), which will act as an intermediary and allow you to mirror the screen.

Taylor is a freelance SEO copywriter and blogger. His areas of expertise include technology, pop culture, and marketing.