Video games have made a significant contribution to the growth of the entertainment industry. When the first video game “Pong” was introduced on an arcade system in 1972, it sparked a video game frenzy among youth. As a result, companies like Atari Games and Nintendo saw an opportunity to invest in the growing entertainment industry and started making gaming software and hardware.
Since its inception, the video game business has grown and generated over $ 109 billion in sales and 2.2 billion gamers. Thus, video games have made a significant contribution to the growth of the entertainment industry and continue to do so.
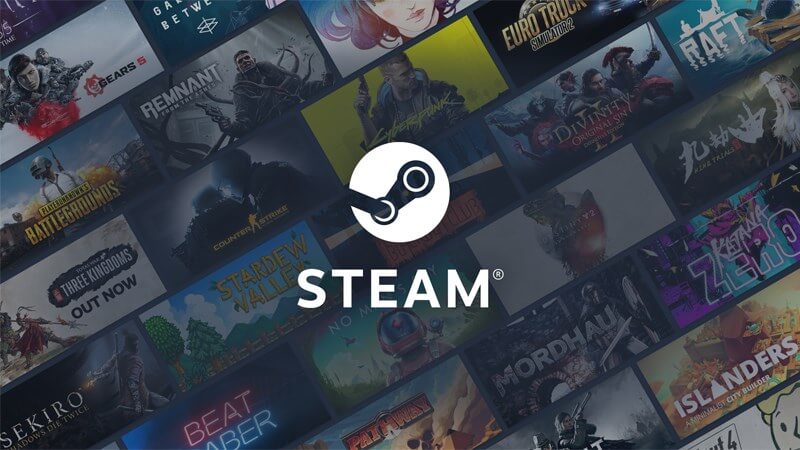
What is Steam?
If you are a PC gamer, I am sure you have certainly come across Steam at some point. Steam is a video game digital distribution service with a thriving community. It has many features that you never realized you even needed. Steam also has a marketplace with ongoing deals on various games, ranging from big releases to independent games.
Over Steam, you can use the library function to access all of your games using Steam as their primary DRM (Digital Rights Management) method. Steam not only gives you quick access to these games, but it also gives you metrics on your gaming habits and a community website for each title, which may be extremely useful at times.
What is Steam Store not loading?
There could be a variety of causes for this, but the following are the most common ones:
- Slow internet connection
- Cache for the Steam browser
- Cache for HTML
- Incorrect configuration file
- Issue with updates and compatibility
- App files that are corrupted or missing and more
This guide has brought together a comprehensive list of solutions that can resolve the Steam Store Not loading issue. You can implement the following methods and fix the problem; try one of these solutions at a time on your laptop or use your gaming PC:
1. Check your internet connection
Checking your internet connection is the first and foremost step for obtaining data from whichever website you choose to visit. In this situation, the Steam client requires a constant internet connection to download pictures and data to display the Steam Store.
If your connection is weak, your device will be unable to upload and download data from Steam’s servers. There are many sites to check your internet connection. However, we will recommend “Ookla’s Internet Speed Test” (https://www.speedtest.net/) to determine if the internet speed is sufficient or not for this task.
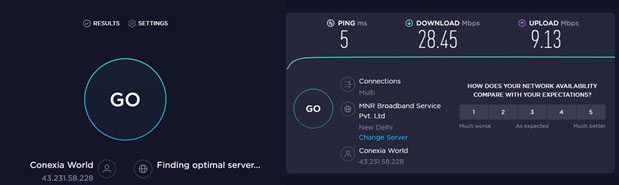
After you’ve seen your results, double-check that the latency and speeds are acceptable. To access Steam’s services, you’ll need latencies of less than 25ms and download and upload rates of at least 5Mbps.
2. Check the status of Steam’s servers:
Before doing anything further, we usually recommend verifying if the problem is on the other side. Data cannot be provided to our devices if the servers are not working correctly, as their name suggests.
In this scenario, the Steam Store downloads items from the Steam servers, such as pictures, comments, and deals.
So, how can we know if there are any server-side issues?
There’s a simple method to accomplish it, thankfully! A Google search can bring up a slew of websites that track the status of several central servers, including Steam:
- Through DownDetector
First, we recommend testing Downdetector’s page for Stream (https://downdetector.com/status/steam/). This website tells you about the server status and tells you about the regions that are affected.
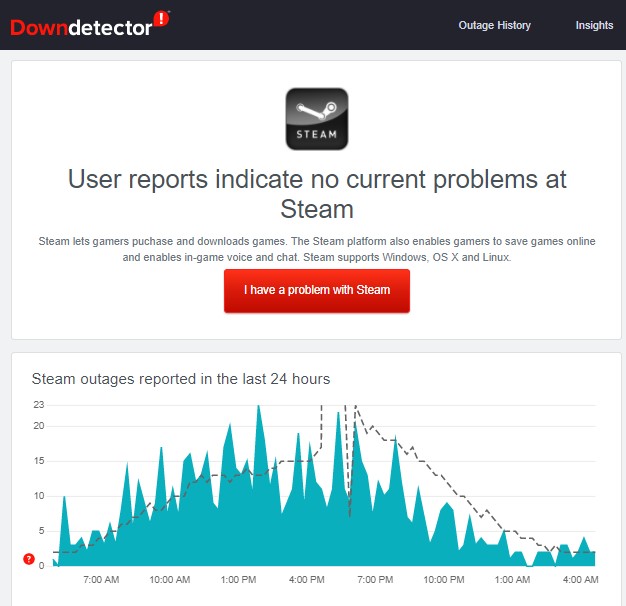
As a result, check the live map and comments section to see whether other Steam Store customers in your region are experiencing similar issues.
- Using Steam’s Official Status
After that, you may go to steamstat.us (https://steamstat.us/), which is an unofficial Steam statistics website.
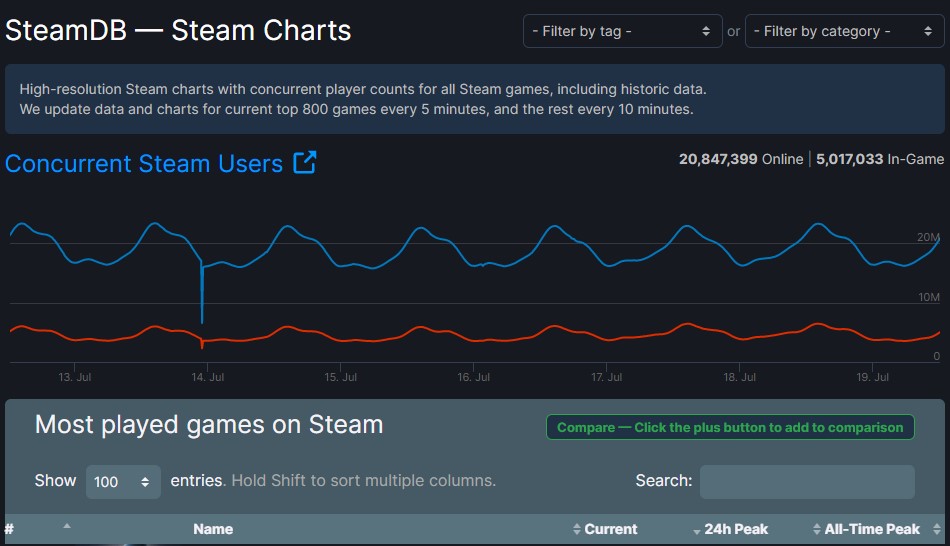
This fantastic website displays detailed server information, such as the Steam Store’s status and servers in various locations. All of this data is simply accessible at a glance, and it is updated every minute for your convenience.
- Through IsItDownRightNow’s Page for the Steam Store
Finally, you may check the Steam Store’s server status on the isitdownrightnow.com website. As a result, unlike the other two pages, this one focuses solely on the Steam Store’s uptime.
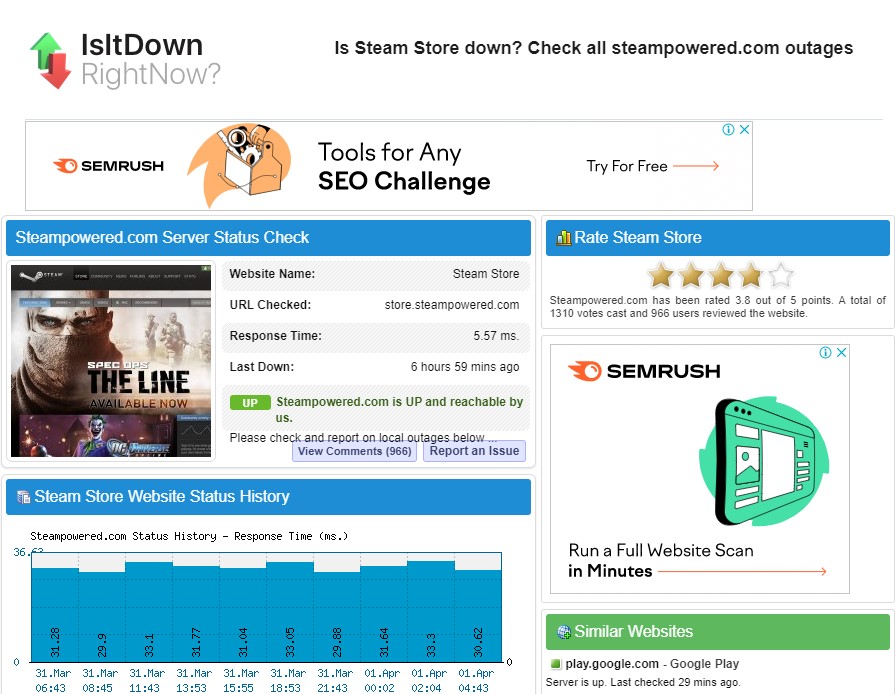
Isitdownrightnow pings the website (https://store.steampowered.com/) in question at regular intervals and provides a ping time. The website will be more responsive if the ping/response time is reduced. Steam’s server status is normal as long as each ping has a green tick beside it.
Even though server-side issues are difficult to resolve on our own, they are generally resolved within a few hours.
3. Visit the Steam Store’s Web Browser Version
We recommend signing in to Steam’s online site before doing anything else more complex. The web version of Steam may use a different way of accessing Steam’s database or contain a bug fix that the client has not yet received.
As a result, you may be able to access and load elements from the Steam Store.
After signing in with your account credentials, you may view the web browser version of Steam here.
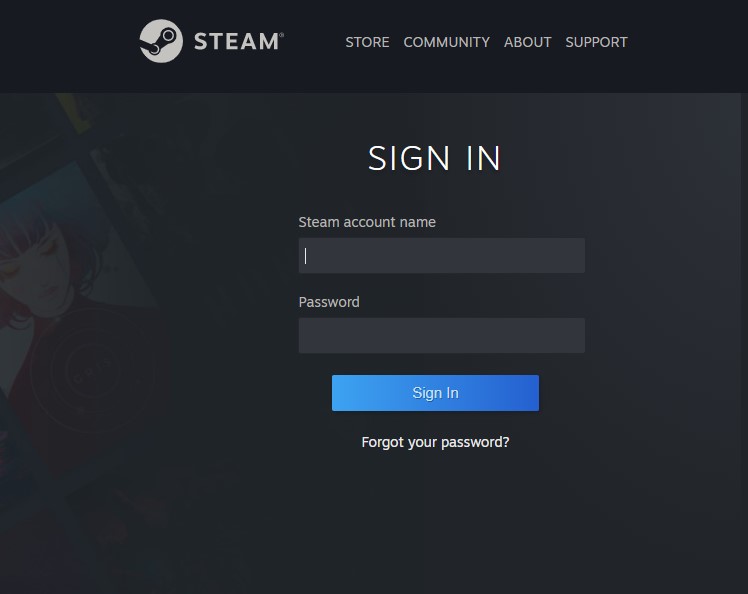
4. Clear the HTML Cache
HTML cache slows down game browsers, which might be one of the reasons why the Steam Store won’t load. Cleaning the cache once is recommended by experts every two or three weeks.
- Escape the steam client.
- Press Win+R to bring up the Run dialogue box, and then type control in the open box. And to open the control panel, click OK.
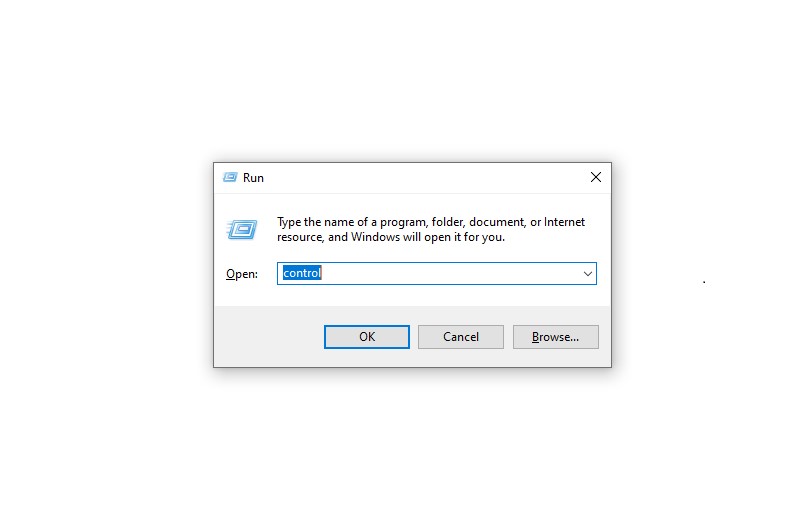
- Use the search option in the right-hand corner to find File Explorer. Then choose File Explorer Option.
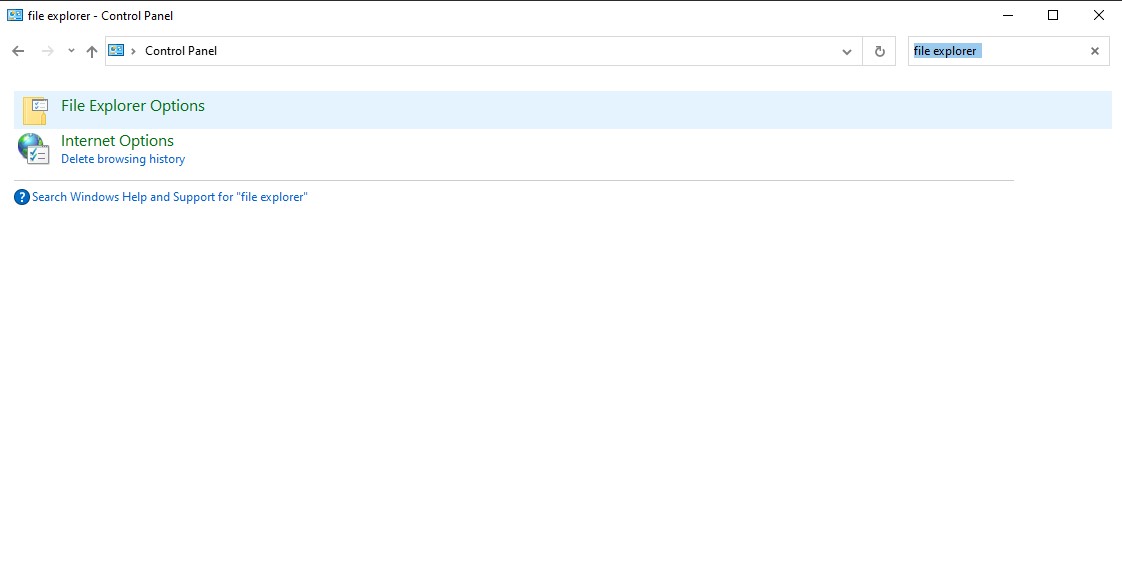
- On the tab, choose the View option. Next, look for the Show hidden files, folders, drives dialogue box, and then click on apply and press Ok.
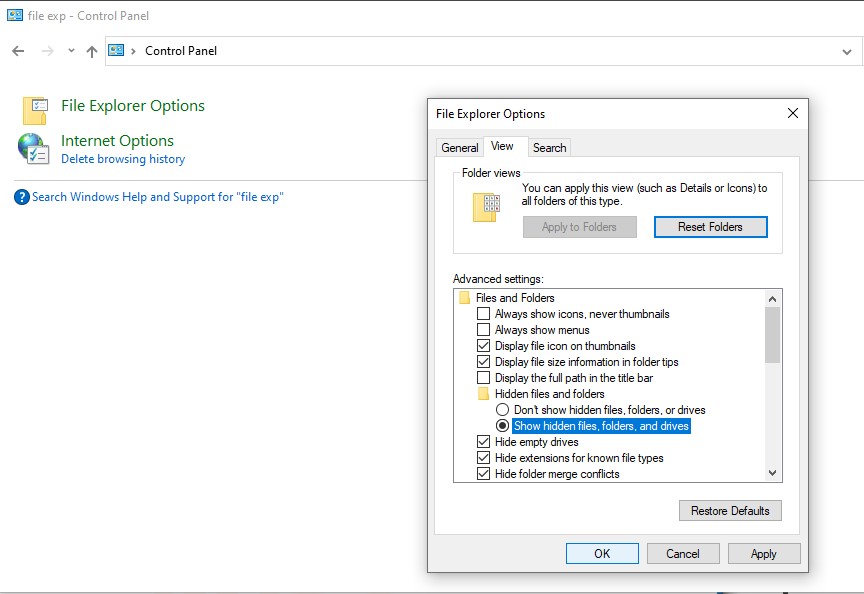
- To open the HTML Cache folder, open Run Program again by pressing Win + R and type C:\Users\user\AppData\Local\Steam\htmlcache.
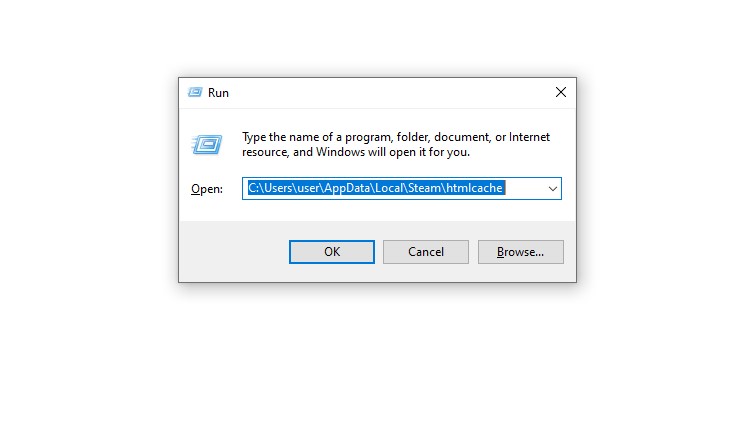
- In the newly launched File Explorer Window, select all of the files. To do so, simultaneously press and hold the Ctrl + A keys
- After that, remove all of the files that are highlighted. You may do this by simultaneously hitting the Ctrl + D keys
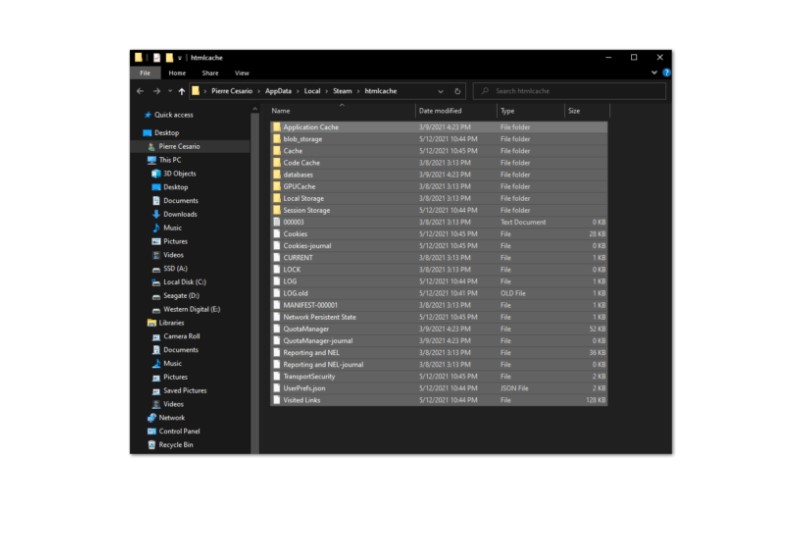
- If the issue of “Steam store not loading” is still not resolved after following these instructions, try another option.
5. Run Flushconfig to Clear Download Cache
Sometimes, clearing the download cache might assist in solving the issue. Below is a step-by-step approach for resolving the steam store page loading issue; please follow the instructions carefully.
- Open the Run dialogue box by presenting Win + R, now type steam:\\flushconfig and then press Ok.
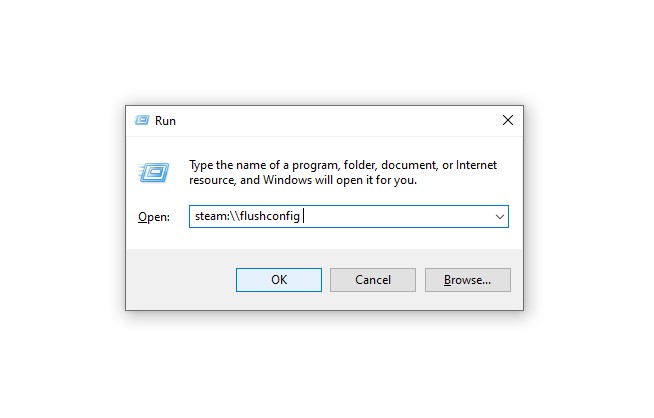
- Check the Steam Store by launching it and see if it loads properly. If this does not solve the problem, move on to the next following methods.
6. Clear Steam Web Browser Cache
Steam store not loading issues can be potentially because of a corrupted Steam web browser cache. It is possible that the store won’t load correctly if your browser’s cache is damaged.
If this is the case, clearing the web browser cache will resolve the Steam store not loading issue. Below are steps on how to get rid of them:
- Open the Steam client and select the Steam from the upper left corner.
- From the drop-down, select settings
- From the left pane, select Web Browser
- Next, Delete web browser cache and Delete web browser cookies from the drop-down menus
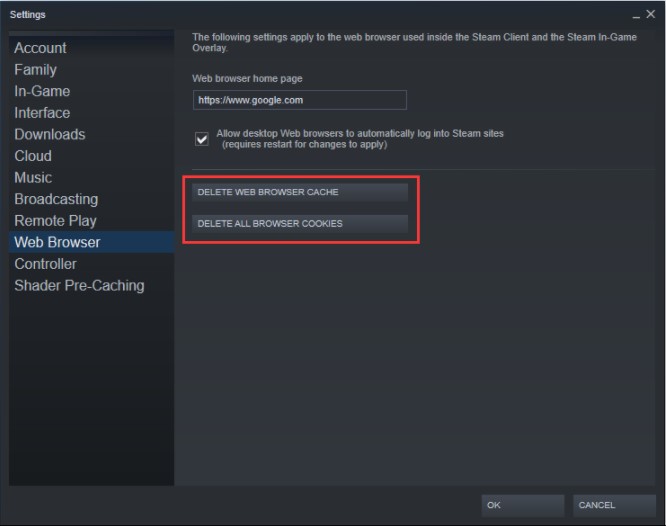
When a confirmation box appears, click OK to confirm your action.
7. Updation of Steam
Updating Steam is an excellent approach to solve the problem of the Steam store not loading. If you have any problem with Steam not loading the store, you should try this first.
Follow the below steps to update Steam:
- To open task manager, press Ctrl + Shift + Esc.
- Right-click the Steam Client BootStrapper (32 bit) and choose End Task.
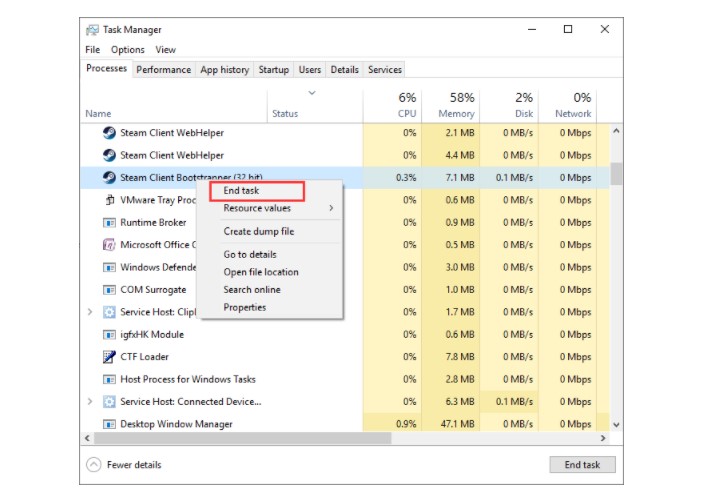
- To open the Run, press Win + R on your keyboard.
- In the Run box, copy and paste C:\\Program Files (x86)\\Steam and hit Ok.
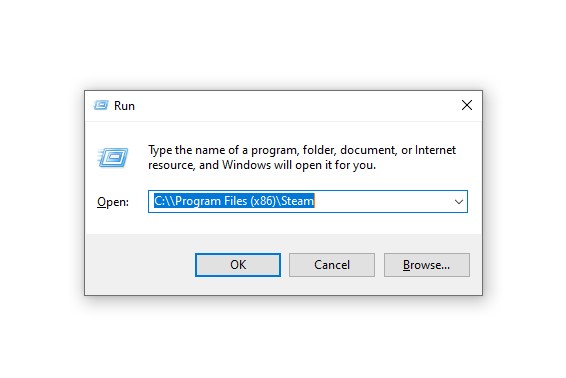
- Remember to remove everything but Skins folder , user data folder, steamapps folder Steam.exe file, and Ssfn files (It could be more than one). The following should be left, as shown in the screenshot.
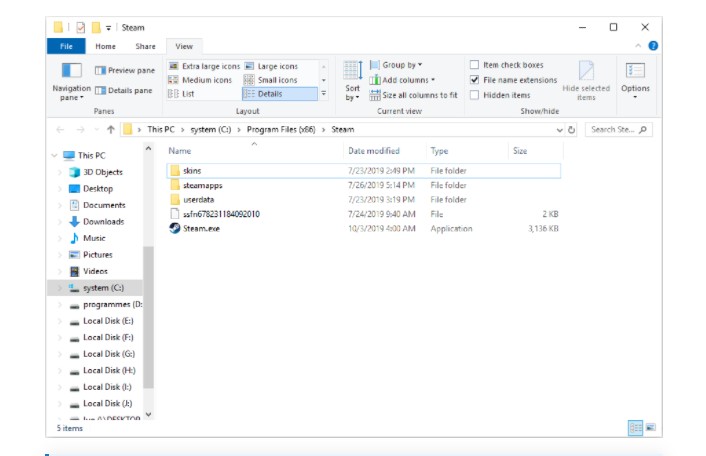
Note: From the external hard drive take up the backup. Suppose you’re worried about inadvertently deleting important files. After that, you may remove the File from your computer.
- Then, to launch it, double-click the Steam shortcut on your desktop. It will automatically update itself.
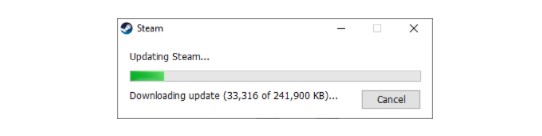
After the update is over, log onto Steam to verify whether the issue with the Steam store not loading.
8. Run Steam in Big Picture Mode
According to our testing, running Steam in Big Picture Mode appears to fix the problem for some users. Furthermore, this unusual approach is one of the simplest to implement:
- Click on the “full screen” looking icon in the top right corner of the Steam. And then, the Steam Big Picture Mode interface will appear when you launch the game.
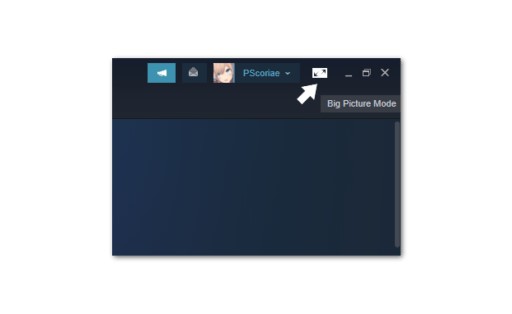
- In the new interface, click on the Store button.
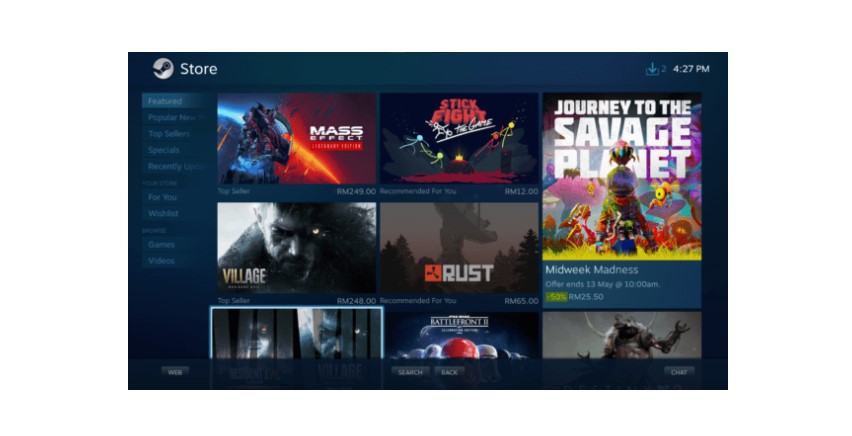
Hopefully, the Steam Store is now up and running!
9. Use a VPN
Another factor that might be causing this problem is your Internet connection to Steam’s servers. However, we can use a Virtual Private Network or VPN to get around this!
To summarize, VPNs encrypt and anonymize your internet traffic through a private server located in another location. While VPNs improve our security and internet speed, we’re more interested in the varied IP addresses they give.
When you use a VPN, your Internet IP is replaced by the VPN’s IP, which is active at all times. As a result, Steam’s servers may believe you’re accessing their database from a different device and allow you to do so!
As a result, if the Steam Store imposes any restrictions on your IP or location, a VPN can quickly get around them.
We suggest Express VPN for this, which we’ve found to function exceptionally well with the Steam client. It’s easy to operate, and you can turn it on practically quickly with a single button press!
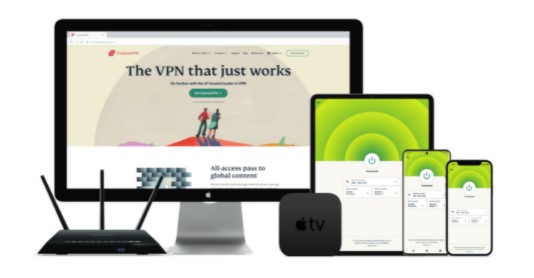
10. Reinstall the Steam Client
Have you tried all of the methods above, but the Steam store still won’t open or load? If that’s the case, a complete reinstall is the next best option.
Your existing Steam client installation may have a botched install or damaged data. Furthermore, if your gadget has been infected with malware, it may have been harmed.
Nonetheless, a fast reinstallation should clean and repair your Steam client files without any difficulties because everything will be changed.
Note: Before reinstalling, make a backup of your Steam Library since it may be wiped during the removal process! Just be careful not to delete the steam apps file, back it up, or temporarily transfer it somewhere else. By default, you’ll find it in Program Files, followed by Steam.
11. Contact Steam Support
Finally, if all else fails, we suggest contacting the Steam Store’s support team. It’s essential to fix any payment or purchase difficulties you’re having on the Steam Store. That way, you’ll be able to see whether any account-related issues are causing your Steam Store error.
When the Steam Store isn’t working, you can find more appropriate solutions by contacting Steam Support.
With that in mind, there are two methods to get in touch with Steam Support:
a. Through the Steam Client
b. Through Mail
Conclusion
Wow, that was a lot of work! That being said, we’ve discovered that the above 11 methods are the most effective in resolving any issues with the Steam store not loading or working.
We hope that the Steam not loading store issue has been resolved after applying the methods mentioned above. What approach works best for you? You may express your thoughts in the below comment box. And moreover, do have fun while gaming with your best buddies on the weekend!

With 4+ years of experience working as a journalist, Ford Pascall has gathered ample knowledge and skills in the tech reporting domain. I’m someone who chases after everything new in the tech world and is a perfectionist when it comes to technical reviews.














