How to tell if a website is unreachable or if the problem was local.
When a website is unreachable, there can be many causes. It can depend on a momentary routing problem. It can be a problem caused by congestion within your local network or on the connectivity offered by the Internet provider you rely on; it can be connected to a block imposed at the DNS level or, again, depending on the remote web server (server-side difficulties or connectivity problems).
First of all, the advice is to check whether or not it is a problem related to your Internet connection, be it from a fixed location (ADSL / fiber), via WiFi, or a mobile telephone operator.
Unable to reach only one website
If it is impossible to reach the website you intend to visit, services such as Down For Everyone Or Just Me provide first aid .
By typing the website URL in the appropriate box, the web application checks whether it is reachable or not. The connection attempt is made from the United States: the test with Down For Everyone Or Just Me, therefore, already offers valid feedback.
Alternatively, it is possible to resort to two other tools that can be very useful for understanding the nature of the problems of connecting to a website :
– Web Performance Test. This test tests the connection using many clients located in foreign countries by indicating the URL (HTTP or HTTPS) of the website.
For each of them, the code returned by the web server that manages the delivery of the web pages for the indicated site is displayed in the Status column.
The code 200 indicates that the requested web page has responded correctly, without errors.
The other very interesting column is Connect: it returns the connection time to the remote web server in milliseconds. When the server responds in less than 200 ms, the value is highlighted in green.
Finally, the TTFB ( Time to First Byte ) column returns the latency between sending the client’s request and receiving the first byte of data from the remote server (values less than 400 ms are highlighted in green).
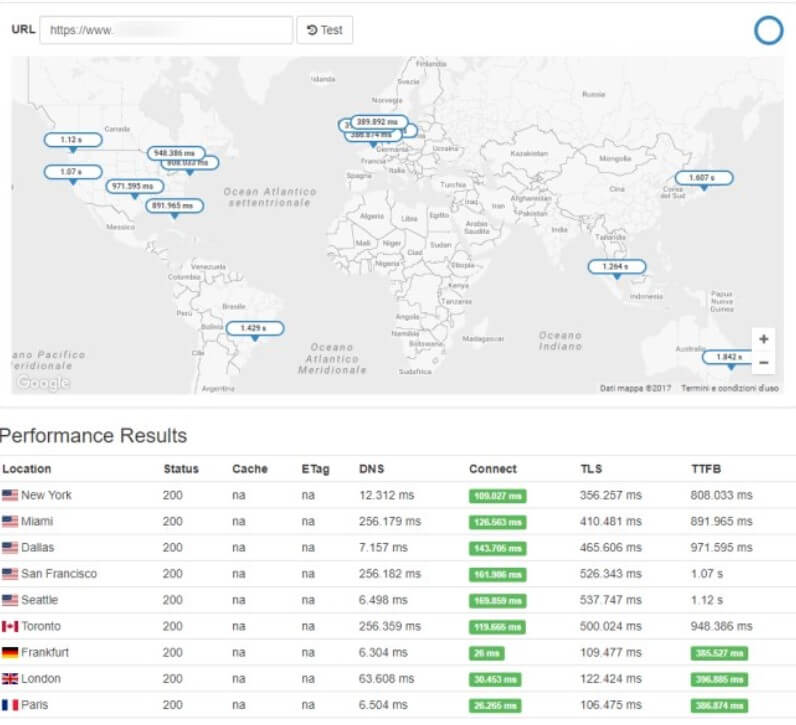
– Website Speed Test. In this case, it is possible to indicate in the appropriate box an HTTP or HTTPS page and, unlike the previous case, to choose the client from which to test the connection.
Using the drop-down menu, you can attempt to connect to the remote server from various locations in the United States, South America, the Far East, Australia, or Europe.
By removing the public box’s checkmark, the service will not publicly display the address of the website being tested.
After a few moments of waiting, the service shows the time required to load each element that makes up the requested web page by clicking on the Run button.
In addition to verifying the functionality of the web page provided by the remote server, it is possible to determine the heavier elements and slow down the loading.
In the timeline, the blue bars indicate when the client (browser) waits to receive data from the server; the green bars the time required to transfer the data from the server to the client.
Scrolling the page will indicate the overall weight of the web page and the time needed to obtain it.
The examination ends with a preview of the look of the page as detected by the speed test.
Check if it was a routing problem
Suppose the previous tests give positive results (the site indicated is up and correctly reachable). In that case, it is likely a routing problem from the provider’s network, which relies on the network used by the remote server or, even, a temporary problem on the international route.
To check this, you can type cmd in the Windows search box and press Enter.
By writing tracert followed by the address of the website you want to reach (type only the domain name in the form www.ilsoftware.it or ilsoftware.it, not the entire URL), you can check all the steps taken by your request before to arrive at your destination.
If the tracert command stably ceases to respond (asterisks appear) long before reaching the destination network, you are likely dealing with a momentary routing problem. These issues are usually resolved quickly by the telecommunications operators involved.
If, on the other hand, the tracert command returns the loopback IP (127.0.0.1) next to the specified domain name, the website you intend to visit has likely been blocked at the DNS level.
To solve, in this case, just change the DNS server or use software like Tor Browser.
F-Secure’s Router Checker service gives you an idea of the DNS used to resolve any domain name required by browsers installed on your PC or device (see also DNS server not responding: how to resolve ).
However, it is worth checking that a restriction has not been set at the HOSTS file level stored on the PC locally: Edit, the Windows HOSTS file, and block apps, that “call home” .
To open blocked websites, in case it is not possible to use Tor Browser, you can use a VPN service or a proxy.
We also suggest reading our following articles:
– Slow connection, how to understand what the problem is

A tech-savvy writer with a knack for finding the latest technology in the market, this is what describes John Carter. With more than 8 years of experience as a journalist, John graduated as an engineer and ventured soon into the world of online journalism. His interest includes gadget reviews, decoding OS errors, hunting information on the latest technology, and so on.













