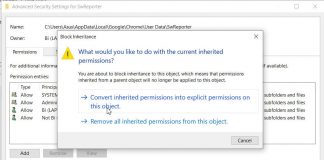Regardless of the version of Windows used, users report the unidentified network warning’s appearance with a certain periodicity, generally associated with the errors of no Internet access or limited access to the network.
The appearance of the unidentified network message, which appears as a ” balloon ” in the Windows tray bar area, immediately above the icon, indicates that there is some fault connection in use(which can be due to multiple causes).

If the message suddenly appears on all devices connected to the router within the local network, the problem is usually due to the router’s loss of the configuration.
– Protect the router; here are the golden rules
If, on the other hand, the unidentified network message appears on a single Windows system, we suggest applying the following interventions in sequence, checking the problem resolution:
1) Open the command prompt ( Windows + R , type cmd ) and issue the following two commands:
ipconfig / release
ipconfig / renew
This will request a new IP address from the router’s DHCP server. After a few moments, check if you can access the local network and the Internet.
2) Type ipconfig / all and check the information immediately below the network interface in use (typically Ethernet card Local area connection (LAN) or Wi-Fi wireless LAN card ).
At Default Gateway, private IP address of the router must be indicated. By typing it in the address bar of any browser, the router administration panel must appear (with the request for username and password).
If this does not happen, it means that the DHCP server is not correctly assigning an IP address to the network card, or more likely, the network interface is using a static IP outside the range set on the router (see What a static IP is and how to use it and static IP address, how to get it and what it is for ).
In such case, press the Windows + R key combination, and then type ncpa.cpl and press Enter.
By right clicking the mouse button on the network connection in use, you will have to select Properties. Now, go to Internet Protocol version 4 (TCP / IPv4), and then press the Properties button and select both options Obtain an IP address automatically and Obtain address DNS server automatically.
The same procedure must be applied in Internet Protocol version 6 (TCP / IPv6) ( IPv6 What is it and why it is essential from an Internet of Things perspective ).
Once the intervention is finished, you will have to – from the command prompt – type again:
ipconfig / release
ipconfig / renew
3) If the problem does not resolve itself, we suggest to go back to the properties of the network card, deactivate the Internet Protocol version 6 box (TCP / IPv6), choose Internet Protocol Version 4 (TCP / IPv4), activate Use the following DNS server addresses, then set the Google DNS servers (8.8.8.8 and 8.8.4.4) in the boxes below.
Subsequently – from the command prompt, you will have to type again:
ipconfig / release
ipconfig / renew
If you connect to the local network via ethernet cable or WiFi, check to indicate the connection as a private network.
In this regard, see the article Difference between public and private networks in Windows 10 and Sharing files and folders on the local system with Windows.
4) If the previous interventions are not resolving, you could try to reset the Windows TCP / IP stack by opening the command prompt with administrator rights and typing the following:
netsh Winsock reset catalog
netsh int ipv4 reset reset.log
netsh int ipv6 reset reset.log
Windows 10 Anniversary Update integrates a feature to reset the TCP / IP stack using the graphical interface.
5) Deactivate or uninstall all products that can affect network interfaces. Some security applications such as McAfee or Norton or software components that interact at a low level with the network interface.
6) Try uninstalling the ethernet or Wi-Fi network card from the Windows Device Manager window. To proceed, press Windows + R, then type devmgmt.msc.
In the Network adapters section, right-click on the adapter of interest and then choose Uninstall. After a system reboot, the network card will be automatically reinstalled by Windows.
If this does not work, we suggest you write down the Hardware ID of the network card and look for an updated driver, starting from the machine manufacturer’s site and then moving on to the network card manufacturer’s site.
7) If again, the interventions are not decisive, from the Device Manager window seen above, you can select the network card, right-click on it, choose Properties, go to the Energy-saving tab and deactivate the box. Allow the computer to turn off the device to save power.
8) Finally, you can try clicking on the Advanced tab, click on Speed / Duplex settings and select 100 Mbps half-duplex from the Value menu, and then reboot the machine completely.
9) As a last step, carefully check the ethernet cable (in case the problem concerns a wired connection) by trying to replace it and change the RJ-45 port on the router.
See also the article Ethernet cables: differences and characteristics .
10) If you are using only the ethernet connection and not the Wi-Fi card (or vice versa), press the Windows + R key combination, type ncpa.cpl , right-click on the interface you are not using, and select it.

A tech-savvy writer with a knack for finding the latest technology in the market, this is what describes John Carter. With more than 8 years of experience as a journalist, John graduated as an engineer and ventured soon into the world of online journalism. His interest includes gadget reviews, decoding OS errors, hunting information on the latest technology, and so on.