When you need to intervene on a system that is not your own, next to the one installed on the machine, it could be useful to start a second operating system, already preconfigured. The second operating system, customized according to your needs, could always carry certain applications, even very complex ones, without the need to install them on the machine.
In many articles, we talk about the portable operating system to refer to those systems that can be inserted, for example, in a removable hard disk. In reality, the adjective ” portable ” is incorrect: the term to use is ” portable ” (see this sheet on Wikipedia), with reference also to the English adjective portable.
The best solution to insert a portable operating system on USB is to use the virtualization software Virtualbox.
The problem is that Oracle does not distribute, in turn, a portable version of Virtualbox: the software for the virtualization of the operating systems requires the installation of some drivers and some changes to the configuration of the “host” system.
To solve the problem, we have thought some developers propose Virtualbox Portable, an automatic tool that allows you to save – for example, in a removable disk – a portable version, fully functional of Virtualbox.
In the same storage medium, you can save the virtual machine containing the bootable operating system on some machines without leaving traces.
Virtualbox Portable takes care of downloading the Virtualbox installation file, saving it in the USB drive, extracting the files necessary for the program to work, and removing all traces related to running Virtualbox as soon as the software is closed.
To start an operating system from USB support with Virtualbox, the steps are few and very simple:
1) equip yourself with a sufficiently large removable USB hard drive. Virtualbox files take up little space (about 240 MB), but the virtual machine containing the operating system can take up tens of gigabytes!
2) save the Virtualbox Portable configuration file by storing it in the USB drive. The latest version of the program can be downloaded from this page.
3) when starting the program, we suggest accepting the English language (OK button) since the Italian translation still has some shortcomings.
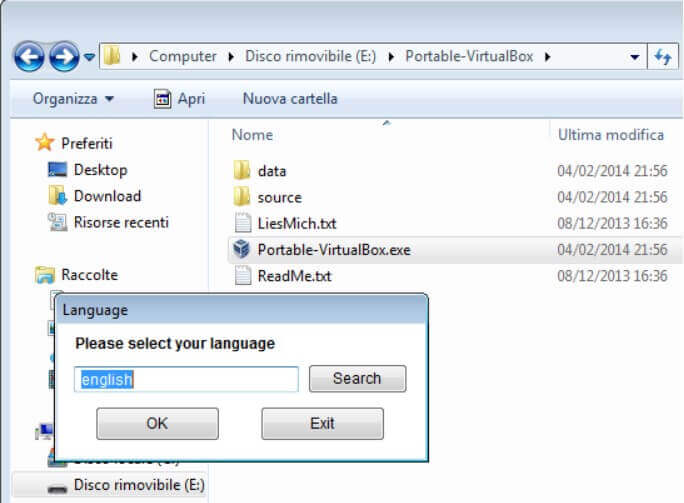
4) When the following window appears, check the two boxes Extract the files for a 32-Bit system and Extract the files for a 64-Bit system by clicking on Download installation files of VirtualBox :
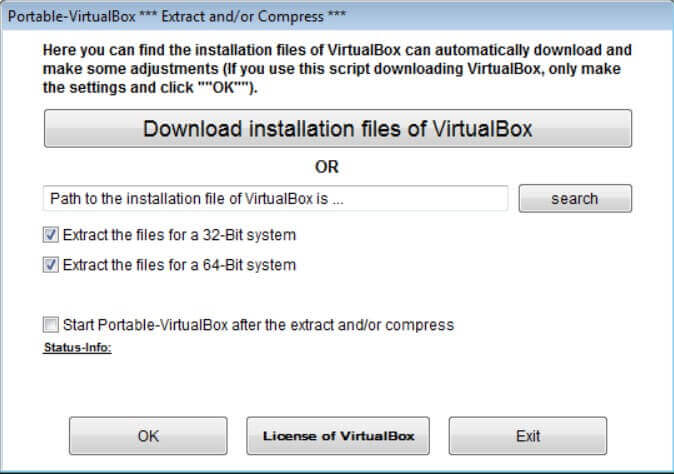
In this way, the Virtualbox Portable configuration routine will download the official Virtualbox installation file and extract the files strictly necessary for the program to work in portable mode.
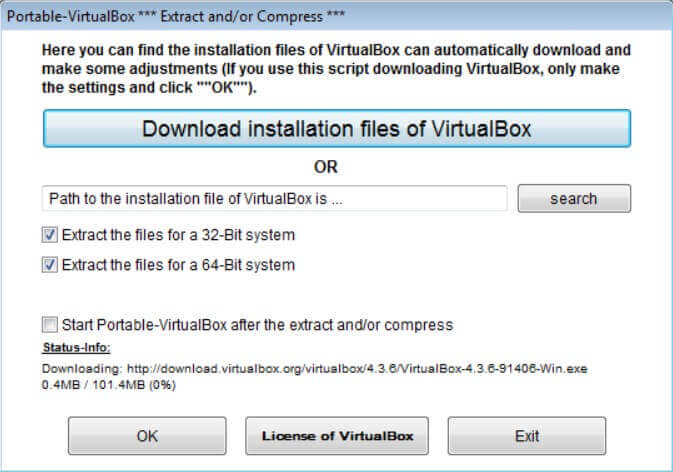
5) Once the Virtualbox download is complete, Virtualbox Portable will show the message Please wait, extract files .
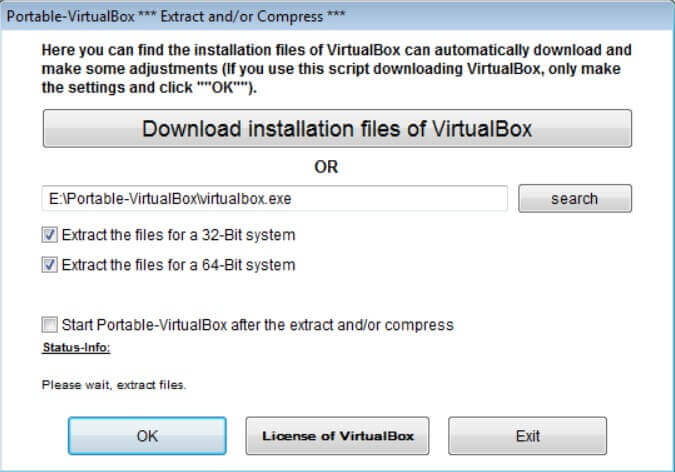
At the end of the procedure, just double-click on the Portable-VirtualBox.exe file to start Virtualbox Portable.
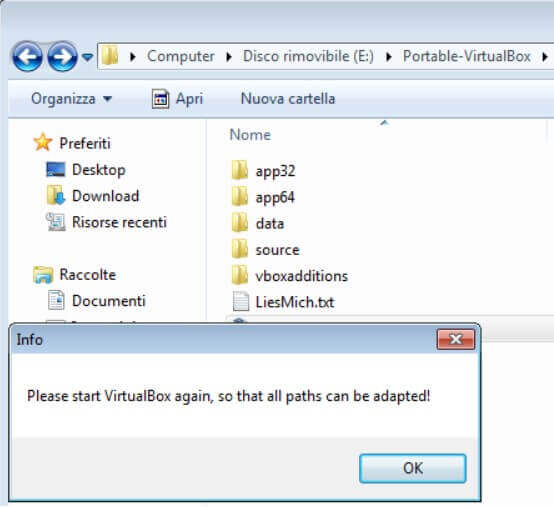
The first time the program is run, the message in the figure will appear. The suggestion is to close Virtualbox and restart it for the final updates to be completed.
In case the error message ” The program can’t start because MSVCP100.dll is missing from your computer. Try reinstalling the program to fix this problem “, you will have to click on OK, wait a few seconds, then close Virtualbox waiting patiently for the ” Exit Portable-VirtualBox ” to disappear.
From the app32 subfolder, you will have to copy the msvcp100.dll and msvcr100.dll files to the removable drive’s root directory (at the same level as the portable-Virtualbox.exe ).
By always starting Virtualbox Portable from its executable, you will be able to access the main Virtualbox window:
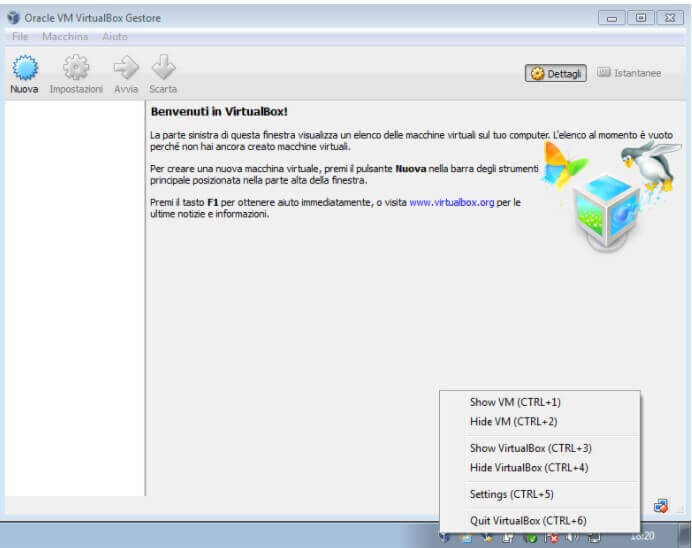
From here, you can create a new virtual machine or open one previously saved on the removable drive.
Practical Guides for Using VirtualBox
By referring to the following resources, you will find a series of practical guides for installing and using Oracle VirtualBox. The procedure to generate a new virtual machine and install any supported operating system (Windows or Linux) in VirtualBox is very simple. It has been the subject of in-depth analysis several times. We, therefore, invite you to re-read our articles on the subject:
– VirtualBox: share files and folders between host systems and virtual machines
– Transform the computer you are everyday use into a virtual machine
When closing Virtualbox Portable, it is always essential to wait for the ” Exit Portable-VirtualBox ” message to disappear before disconnecting the USB drive. Otherwise, data loss or corruption may occur.
A similar unfortunate situation could arise if you unplug the USB drive while a Virtualbox virtual machine is running (Do you need to safely remove the hardware? ).
Finally, it should be noted that Virtualbox Portable can only be used on Windows “host” systems(not on Mac OS X nor Linux). On the other hand, inside the virtual machines, for example, all versions of Windows and all the various Linux distributions can be installed.

A tech-savvy writer with a knack for finding the latest technology in the market, this is what describes John Carter. With more than 8 years of experience as a journalist, John graduated as an engineer and ventured soon into the world of online journalism. His interest includes gadget reviews, decoding OS errors, hunting information on the latest technology, and so on.













