The new personal computers based on Windows 8.x and Windows 10 integrate a new BIOS, called UEFI (Unified Extensible Firmware Interface). It is somewhat the successor of the traditional BIOS, the set of routines – written in non-volatile memory motherboard – that provide the necessary functionalities for accessing the use of various computer components.
This time we go even more profound by clarifying what there is to know about the “new BIOS” (which is no longer “new” as it has been used permanently since 2011 in the motherboards of various manufacturers).
What is UEFI, and when was it born. Because it was adopted at the time of Windows 8 and Windows 8.1, UEFI was not born with Windows 8. Even about 15 years ago, the idea was held at Intel to overcome the limitations of the old BIOS, brought to the debut with the first IBM personal computers in the 80s. Intel started talking earnestly about (U) EFI in 2003 with the introduction of the Itanium IA64 architecture, using the title Boot Initiative.
UEFI development was then handled by a consortium of companies (Unified EFI Forum), including AMD, American Megatrends, Apple, Dell, HP, IBM, Insyde Software, Intel, Lenovo, Microsoft, and Phoenix Technologies.
Microsoft has ensured the full compatibility of UEFI since the launch of Windows 8. Conversely, Linux has supported UEFI since 2002 and Mac OS X for many years.
UEFI allows personal computer manufacturers to integrate new features and applications into the motherboard firmware, including diagnostic tools, encryption services, and energy management.
The main advantages of UEFI – Differences between UEFI and BIOS
The UEFI specification is designed to make “the new BIOS” hardware independent and make boot and runtime services directly accessible to the operating system.
UEFI overcomes the limitations of the old BIOS by allowing:
– Boot from unusually large disks (with a capacity greater than 2 Terabytes) using GPT ( GUID Partition Table ). GPT is an integral part of the UEFI standard and brings a whole series of innovations compared to the use of the MBR (Master Boot Record).
In the article, Differences between MBR and GPT. Here is how partitions are managed and the system started, we have highlighted the main advantages deriving from the use of GPT.
– CPU and driver independent architecture
– press environment (i.e., accessible outside the operating system, before the latter is booted) much more complete and versatile than in the past. Usually, UEFI also offers network connectivity support.
– modular design
– eliminating the need for a bootloader (except for more advanced uses)
– executing signed modules ( Secure Boot functionality )
Access UEFI from a Windows 10 or Windows 8.1 machine
To access UEFI from Windows 10 and Windows 8.1, hold down the SHIFT key while clicking Reboot.
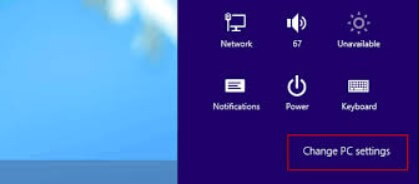
An alternative approach is explained in the article Restart Windows 8.1, Windows 8, and Windows 7 in Safe Mode. By following the instructions in the article, you can re-enable the Windows Advanced Startup menu.
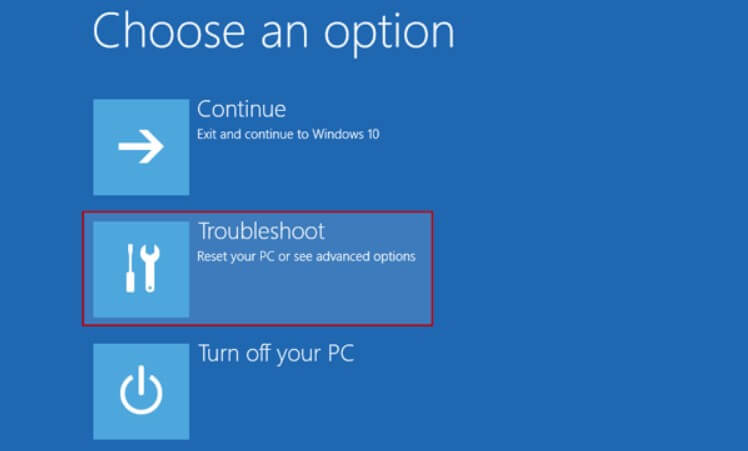
At this point, to access UEFI, select Troubleshoot, then Advanced options, and finally, the entry that allows you to enter UEFI.
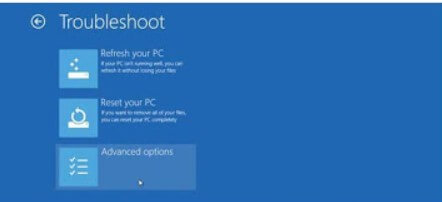
Alternatively, to access UEFI, press a unique combination of keys the first time the PC is turned on. Press the power button on the computer, and then, the key combination decided by the motherboard manufacturer several times.
UEFI settings and configuration vary from manufacturer to manufacturer, but it has the ability to enable or disable Secure Boot.
Enable and disable Secure Boot in UEFI
The Secure Boot feature, if enabled (it is usually by default on UEFI), takes care of preventing the loading of drivers or loaders for the operating system that is not signed using a valid and recognized digital signature (not present in the signature database stored in the motherboard firmware).
The Secure Boot primarily aims to block malware from taking over the pre-boot base system. Still, it could be a problem if you want to install a Linux distribution, start system maintenance and troubleshooting tool, or Windows 7.
It must be said that all major Linux distributions now use a valid digital signature that is recognized by Secure Boot.
If it is not possible to boot from the installation media of a Linux distribution, Windows 7, or other software tools, you can easily disable Secure Boot from UEFI.
To check if Secure Boot is enabled or not, follow the instructions in the article Secure Boot and Windows: what is it for and how to enable and disable it.
Boot the system from removable media with UEFI
To start loading an operating system on a USB stick, CD / DVD, SD card, and so on, the simplest thing is to refer to the Windows 10 or Windows 8.1 advanced boot menu.
Here is the option to boot from removable media.
Alternatively, by accessing the UEFI BIOS (by pressing the correct key combination when starting the PC), you can change the boot sequence or give priority to loading the operating system from an external storage medium, such as a flash drive or hard drive USB disk.
UEFI and legacy mode
UEFI activate the legacy mode upon user request. This is a special mode that will enable you to disable all UEFI features and restore a “standard” BIOS. The legacy mode allows you to boot all those operating systems (for example, Windows 7) and software tools that do not support UEFI.
It must be said that the boot partition must reside on a GPT drive: by enabling legacy mode in UEFI, you will not be able to run the copy of Windows 10 or Windows 8.1 installed on the system.
If the need arises, numerous solutions are now available to convert a GPT drive to MBR or vice versa. Refer this article to know the differences between MBR and GPT. Here is how partitions are managed and the system started. To convert from MBR to GPT and vice versa, you can use the excellent AOMEI Partition Assistant (see these articles ).
From Partition Assistant, by right-clicking on a disk and then choosing the Convert to GPT / MBR disk command, you can perform the conversion (before proceeding, always make a complete backup of the data precaution).
Check from Windows if you are in legacy mode or classic UEFI
Any UEFI system from any manufacturer allows the use of the legacy mode, which can be activated on request by the user after disabling the Secure Boot, thanks to the Compatibility Support Module (CSM).
Press the Windows + R combination, and then type msinfo32 in the Run window to launch the System information utility.
In the System Resources section, you will find the entry BIOS Mode.
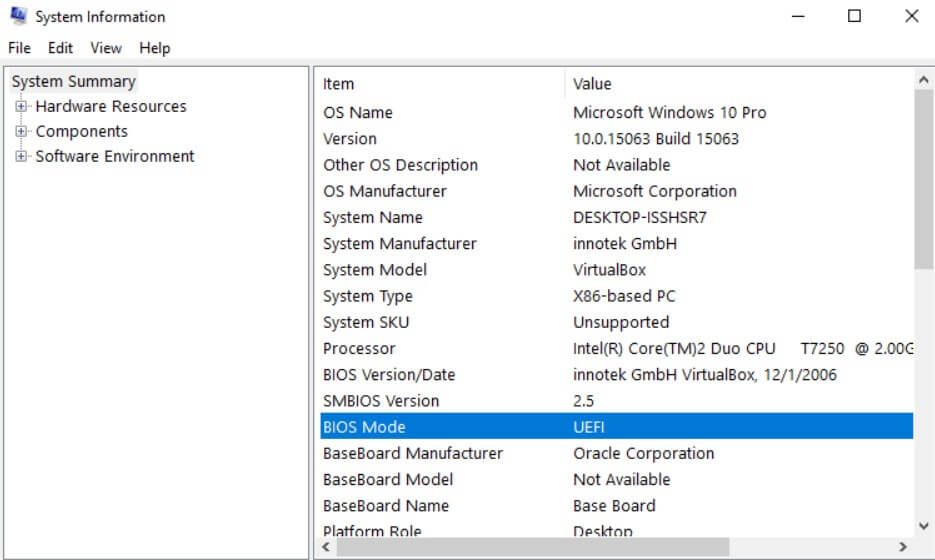
If the Legacy string is displayed, it means that you are using the legacy mode, or the motherboard you’re using is old and only supports the traditional BIOS, not UEFI. Conversely, the UEFI indication would confirm the use of a UEFI BIOS.
Alternatively, you can type cmd in the Windows search box and then press the CTRL + SHIFT + ENTER key combination to open the command prompt with administrator rights.
By typing bcdedit and reading what is reported under the Windows Boot Manager entry, what is indicated next to the Path entry suggests the mode used. A reference to the EFI partition (contains the boot loader for loading the various operating systems installed, drivers for the hardware used by the firmware when the machine starts, bootable utilities before the operating system is run, and log files) such as \ EFI \ MICROSOFT \ BOOT \ bootmgfw.EFI confirms that you are using a UEFI BIOS.
The absence of Path information and references to the EFI partition is a symptom of using a traditional BIOS or legacy mode.
Again, as a further check, you can press the Windows + R key combination, type diskmgmt. MSc and observe what is reported on one of the “blocks” displayed on the drive on which the operating system is installed.
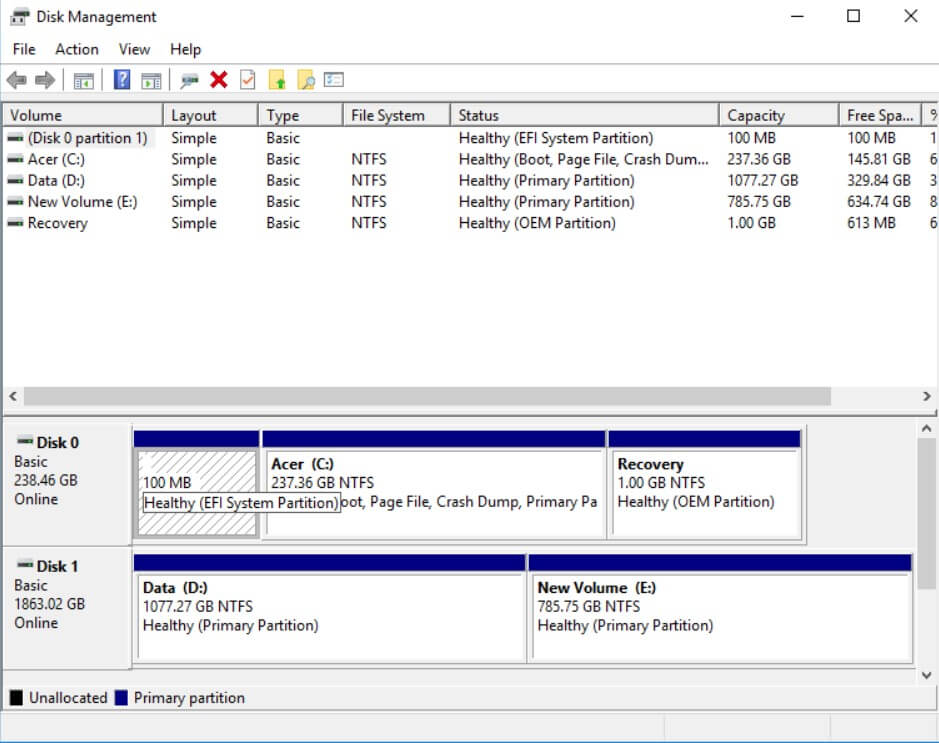
The presence of the EFI system partition suggests using the UEFI BIOS on your machine.
More information can also be found at this address on the Microsoft website.
In agreement with motherboard manufacturers, Intel recently revealed that from 2020 onwards, no motherboard would be able to activate legacy mode (permanent transition to UEFI class 3 BIOS ).
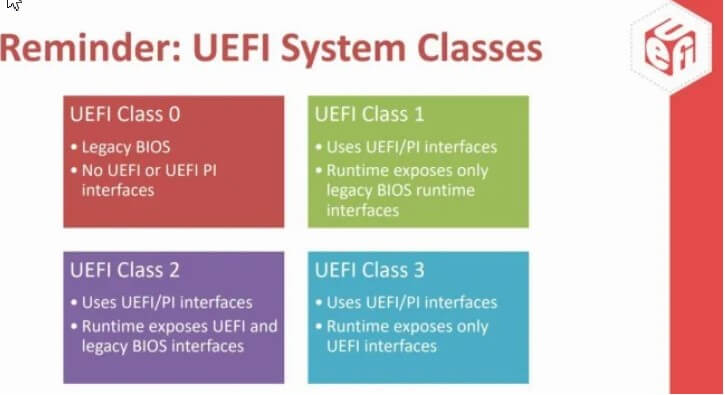
Suppose the information in the EFI partition is corrupted or the directives in the Windows BCD files are no longer correct. In that case, the operating system will not start.
The BCD (Boot Configuration Data) file replaces the Windows XP boot.ini log. It contains some information necessary for starting the operating system or operating systems installed (in the event that multiple versions of Windows were simultaneously loaded on the network in configuration dual or multi-boot; we also talked about it in the EasyBCD study, manage the Windows boot menu and start ISO files ).
Windows Boot Manager follows the directions in the BCD file to determine the path of the boot loader of each installed operating system. Consider that the BCD file, appropriately configured, allows the system to be booted using the ISO file’s contents.

A tech-savvy writer with a knack for finding the latest technology in the market, this is what describes John Carter. With more than 8 years of experience as a journalist, John graduated as an engineer and ventured soon into the world of online journalism. His interest includes gadget reviews, decoding OS errors, hunting information on the latest technology, and so on.
















