Here are some simple tips and tricks for using WhatsApp Web: some little-known but useful possibilities in everyday life.
When you are in front of a desktop or notebook PC, you usually prefer to avoid grabbing your smartphone to reply to incoming messages and to share images and documents with other users.
Using WhatsApp Web with your favorite browser is therefore very useful for interacting with other users without ever putting your hand to your smartphone, using mouse, keyboard and touch interface where available.
WhatsApp Web can still be used by PC to reply to your contacts and exchange files of all kinds while keeping the WhatsApp app active on your smartphone.
Log in to WhatsApp Web from browser brings with it some undeniable advantages: it is possible to keep under control the messages sent by acquaintances, colleagues and collaborators even during work activity, without having to take your hands off the PC keyboard to go to the smartphone.
Compared to Telegram, WhatsApp suffers from some architectural limitations. Its most important limitation is that it is not possible to use the same WhatsApp account on several different devices simultaneously. If you try to use WhatsApp Web from multiple devices, the instance you used previously will show the message ” WhatsApp is open on another computer or browser “.
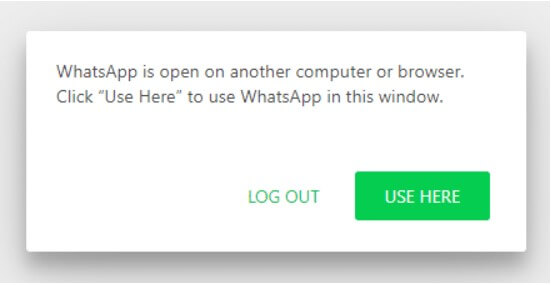
With a click on the green button Use here, the instance in use on the other device will be automatically disconnected. You can continue using WhatsApp Web on the product you usually use.
WhatsApp Web can still be used by PC to reply to your contacts and exchange files of all kinds while keeping the WhatsApp app active on your smartphone.
While the web version of Telegram is completely “stand-alone” and therefore independent from the other installations of the messaging client (it can send and receive messages directly), WhatsApp Webworks in symbiosis with the app installed on the smartphone.
While Telegram Web sends and receives messages and files independently, WhatsApp Web requires that the device on which the main WhatsApp app is installed is connected to the network. It does not matter that it is connected to the same WiFi network: it must be connected to the Internet (for example, through any mobile phone operator). The smartphone can be connected to the Internet using the data connection of the mobile phone operator (ie, 3G, 4G / LTE, 5G, …).
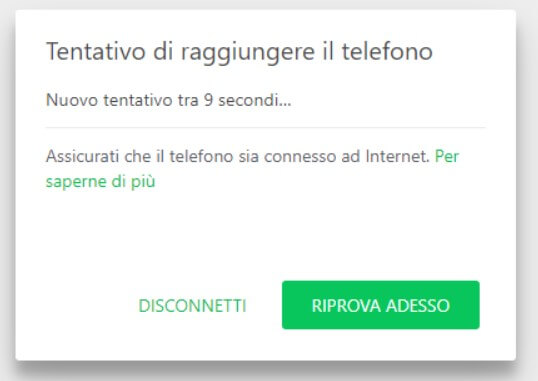
Try to put the smartphone temporarily in airplane mode: WhatsApp Web, on all authorized devices, will show the ” Attempt to reach the phone ” screen or a ” Phone not connected ” box at the top of the window.
Image
The sending and receiving of messages (including consultation of the media archives) therefore occur after direct dialogue between WhatsApp Web and the smartphone on which the WhatsApp application is installed. The latter will take care of the management of all incoming and outgoing communications.
To authorize a device (or rather, a browser) for the use of WhatsApp Web, you need to visit this page, wait for the appearance of a QR code, go to your smartphone, open the WhatsApp app, choose WhatsApp Web from the main menu (three vertical dots at the top right), press “+” then scan the QR code by framing the computer screen on which WhatsApp Web is open.
Despite the various architectural limitations, WhatsApp remains today the most used instant messaging client globally with 2 billion users (+500 million compared to the previous year). He was followed by Facebook Messenger with 1.3 billion, WeChat with around 1.16 billion, QQ Mobile with 730 million, Telegram, and Snapchat with 400 million active users (source: Statista, October 2020 ).
In the recent past, the platforms on which the interest on the part of users has been more polarized can now continue to enjoy leading market shares.
Although therefore WhatsApp suffers from the lack of several functions compared to Telegram and has repeatedly been the subject of strong criticism from the competition, the application is still widely used today.
Therefore, it is useful for teleworking, and smart working needs to keep in touch at a distance with collaborators and colleagues.
Over time, several confirmations have come about WhatsApp’s intention to bring the application to tablets without a SIM, allow simultaneous use on multiple devices, and make sure that WhatsApp Web can be used as a stand-alone application. Capable of communicating directly with the messaging app servers: WhatsApp on multiple devices and users’ identities at risk.
To date, however, no news in this sense has yet been introduced.
Here are some tips and tricks for using WhatsApp Web.
Accessing WhatsApp Web brings with it undeniable advantages: it is possible to keep under control the messages sent by acquaintances, colleagues, and collaborators even during work, without having to take your hands off the PC keyboard to move to the smartphone.
Those who prefer a platform completely free from any mobile device can use Telegram: see Telegram, questions, and answers on the functioning of the messaging app and Telegram and the self-destruction of messages: what you need to know.
Access images, videos, documents, and links from a PC with WhatsApp Web
On the version of the app intended for mobile devices, just choose a contact, press the button at the top right with three dots, and then choose Media to “navigate” among the same person’s contents.
The same functionality is available from a PC or on any other device by simply accessing WhatsApp Web and then clicking on its image (or “avatar”) shown in the right panel.
By clicking on Media, links, and documents, you will be able to access the archive of photos, videos, documents, and links exchanged (therefore both sent and received) with the contact selected in WhatsApp Web.
With WhatsApp Web, you have the advantage of being able to instantly retrieve such contents (suppose you have to reuse them on a desktop PC or notebook …).

By acting on the appropriate icon of the WhatsApp Web toolbar (the penultimate), you can save any open file locally, quickly go to the message that contained the file, link, or document (first icon), marks it as ” Important ” or forward it to third parties.
The files are marked as important, and the corresponding messages will be shown on the screen containing information about the individual contact in the Important Messages section.
This is a particularly useful feature that can quickly retrieve a file sent by a colleague or collaborator to the PC. The important thing is that the files are kept on the phone on which WhatsApp is installed. Otherwise, they will not be recoverable.
If you were to send an image or a document to a WhatsApp contact from a PC, you can click on the icon depicting a paper clip or, even more simply, drag the files to be transferred into the WhatsApp Web window.
Transfer a file from smartphone to PC without using other tools
Using a simple “glabella”, transferring files between smartphone and PC (and vice versa) without relying on other tools is possible.
The trick is to send a message to yourself: while Telegram supports this possibility by default, in WhatsApp, you have to act a little cunning.
To transfer files between smartphone and PC (as well as in reverse), you can create a closed group (leaving only yourself as a participant) and then send the files you want to use.
The advantage of this modus operandi is that the files sent within the group will always remain stored and can be reused on any device, even through WhatsApp Web.
The step-by-step procedure is illustrated. Send a message to yourself on WhatsApp and Telegram.
However, WhatsApp’s limits on file size must be kept in mind: 128 MB on iOS, 100 MB on Android, and 64 MB with WhatsApp Web. Do
Do not underestimate the trick that allows you to send photos at the highest resolution: Send photos on WhatsApp at maximum resolution and quality.
Quickly search and select the best emoticons
By inserting the colon symbol (:) in a chat from WhatsApp Web and then following the name of the emoticon you are looking for, you can quickly identify what interests you. Example:: jib, bird,: bike.
Not only. To quickly select an emoticon, you can type something like sm (initials of smile ) or: tr (for “sadness”),: sor or : con for “smile” and “contentment”,: v for “victory” or , again ,: weather. Do a bit of testing: you will find some quick and nice keyboard “shortcuts”.
Some icons do not need to be selected by the user but are automatically converted into emoticons by WhatsApp Web. The complete list is available on Reddit on this page.
In the app for mobile devices, by entering an object’s name, WhatsApp often shows the corresponding emoji, but the search functionality is, however, susceptible to several improvements.
Use multiple instances of WhatsApp Web on PC
Suppose it is impossible to open multiple instances of WhatsApp Web referring to the same user account (which relies on a specific WhatsApp installation on the smartphone side). In that case, there is still a trick that allows you to manage multiple WhatsApp accounts from the same PC.
Suppose you want to connect to WhatsApp installations on multiple smartphones or dual SIM devices. In that case, you can open multiple instances of WhatsApp Web using the browser’s incognito windows.
Those who run a business or business can also use WhatsApp Business, which is run as a service in its own right.
Do not temporarily send notifications of successful reading from WhatsApp Web
Google Chrome users can view real-time notifications returned by WhatsApp Web, then preview received messages without sending read notifications.
By activating notifications in Chrome, WhatsApp Web messages will appear in the screen’s lower right corner.
By typing chrome: //settings/content/notifications in the Chrome address bar, you simply have to verify that the web.whatsapp.com address is in the Allow section.
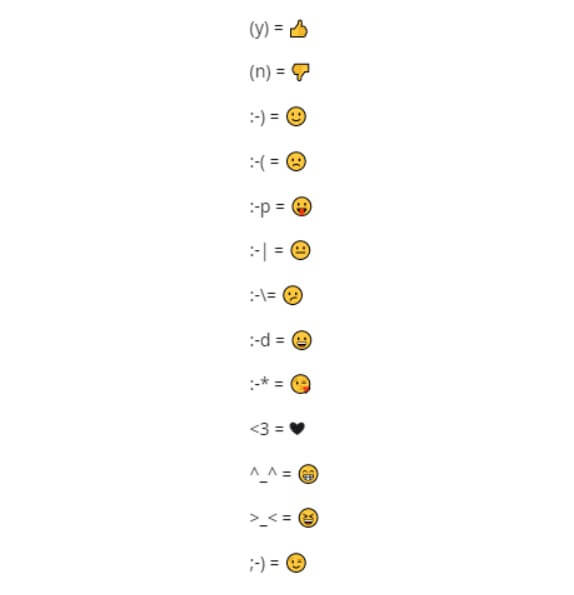
By clicking on the arrow immediately to the right, you can verify that the Notifications item is set to Allow.
Suppose you had already opened the WhatsApp Web screen and wanted to follow a contact without sending subsequent notifications of the messages’ successful reading. In that case, you can keep the window of any program open without overlapping that of WhatsApp Web: even the simple Block is fine. Windows Notes.
By keeping the “focus” on the Notepad or – for example – on the Word window, resizing it appropriately, you can read incoming messages from WhatsApp Web without sending any read confirmation.
WhatsApp Web as a standalone application in Windows
Those who use Chrome can turn WhatsApp Web into a sort of application that can be called independently, simply by clicking on an icon shown in the Start menu, on the desktop, or in the taskbar.
The advantage is that WhatsApp Web will be usable using a larger window, without menus and those graphic elements typical of the normal browser interface.
Listen to voice messages faster from WhatsApp Web
WhatsApp Web does not allow you to make calls or video calls (possible using the smartphone app instead). However, recording and listening to voice messages are allowed.
To play the audio of voice messages from WhatsApp Web more quickly and thus avoid having to waste hours listening to the interlocutors’ arguments, it is possible to evaluate the installation of the Zapp extension in Chrome.
Zapp not only allows to adjust the playback speed of voice messages and optimize the volume level.
It is worth mentioning that with WhatsApp Web, it is impossible to make and receive voice and video calls, apply status updates, change preferences for media management (photos, videos, and files will be automatically received and downloaded through WhatsApp Web).
By clicking with the right mouse button on any conversation, you will have the possibility to archive it, make notifications silent, delete the chat, put it in the foreground, and indicate it as yet to be read.
Dark theme for WhatsApp Web
To activate this special display mode of the WhatsApp Web interface, simply click on the three dots in the column to the right of your name (left column), then choose Settings and finally Theme.
WhatsApp developers have also activated the dark green color to highlight their messages to make chats even more readable.
Organize an online meeting from WhatsApp Web
Despite the pandemic, a feature has not yet been introduced in WhatsApp Web to make calls, video calls (which is allowed by the app), and organize online meetings.
However, the web version of the messaging service integrates a “link” to organize a video conference with Facebook Rooms: just click on the three dots in the interface to your avatar’s right and choose to create a room.
WhatsApp Web will try to open Facebook Rooms from a browser, allowing the user to create a virtual room to bring together several people in video conferencing. However, you will need to log in with a Facebook / Messenger account, as explained in the article WhatsApp Web video call: how to start it from a PC.
To participate in the videoconference, the guests do not even need to have a Facebook account: just click on Join as a guest to proceed.
The data exchanged by WhatsApp Web can be decoded locally
WhatsApp Web itself relies on the end-to-end encryption used by the application for mobile devices: this means that the data exchanged between the sender and recipient of each message are neither viewable nor editable along the way by subjects third parties.
We talked about a similar problem also in the article WhatsDog and the other apps that monitor other users on WhatsApp: resource or threat.
Recall that from the WhatsApp app, by touching the three dots at the top right, selecting WhatsApp Web, then Disconnect from all devices; you can disconnect all browsers in use.

A tech-savvy writer with a knack for finding the latest technology in the market, this is what describes John Carter. With more than 8 years of experience as a journalist, John graduated as an engineer and ventured soon into the world of online journalism. His interest includes gadget reviews, decoding OS errors, hunting information on the latest technology, and so on.













