WhatsApp Web still does not support video calls: the alternative solutions to using them from a PC without going to third-party services.
Everyone knows how to start a video call with WhatsApp: from Android and iOS devices, tap the name of contact, then select the icon depicting a small video camera at the top right.
To start a group video call with WhatsApp, start the application on your smartphone, select the Calls tab, tap the green icon depicting a small telephone handset and the “+” symbol.
By selecting the New group call, you can then define the users to invite to the conversation. From April 2020, WhatsApp allows you to make group calls of up to 8 participants.
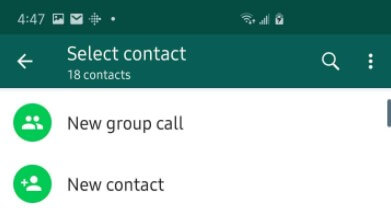
Alternatively, you can join a group conversation and tap the camera icon to start a video meeting with participants. Given the limit of 8 participants, WhatsApp will still ask which contacts must be added to the video call.
WhatsApp Web video call: how to make up for the lack of functionality
Both WhatsApp Web (as we have seen in the article WhatsApp Web, tips and tricks for using it at its best ) and WhatsApp Desktop for Windows and macOS do not currently allow you to start and receive video calls.
This is not a small limitation because using WhatsApp from a PC with support for video calls would be very useful to take advantage of the monitor’s larger size.
The limitation of 8 participants on WhatsApp derives from the fact that “crowding” more than eight video streams on a smartphone’s display would be impractical. There was talk of a possible increase in participants to 50. Still, almost certainly, WhatsApp would have adopted a solution from different rivals or show only the video streams of the people who are talking or who intervene in the discussion more frequently. However, nothing more was known about it.
Google Meet already supported video conferencing from mobile devices and the browser’s use on desktop and notebook systems. In this way, it is possible to have on a large screen such as a PC monitor all the video streams next to each other.
Users who do not have a G Suite account can still organize video conferences by inviting up to 100 participants (after October 1, 2020, Google may limit the duration of video sessions to 60 minutes).
With Google Duo, the tool consumer for videoconferencing (Meet is more suitable for professional users), it is already possible to invite up to 32 participants and make group video calls even from a web browser by merely connecting with the address duo.google.com.
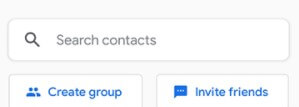
So if WhatsApp Web does not yet support video calls, how can you make them from the desktop?
Use Rooms for desktop calls and video calls
Those who prefer to use WhatsApp without focusing on video call solutions offered by other providers know that Facebook (the company that acquired WhatsApp at the time) is investing in Rooms, a service presented in May 2020.
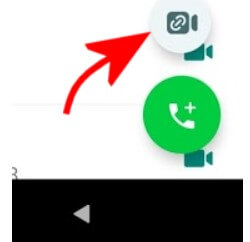
So in WhatsApp, by clicking on the Calls tab, a new icon is ticked right above the green handset that allows you to create a room with Facebook Rooms.
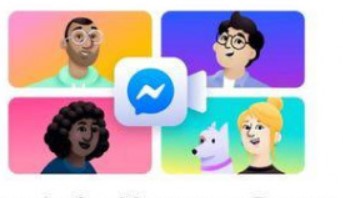
Users registered on Facebook can thus create a room at any time and then invite other subjects to participate by sharing a link.
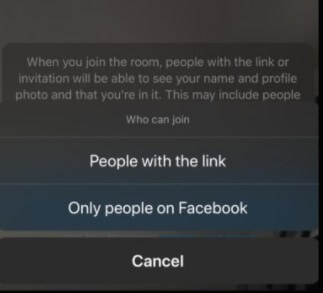
Who organizes the video call does not even have to install Facebook Messenger: just the web browser after accessing the social network. You will get the link to share with other users who will have to participate in the video call, even on WhatsApp Web.
By clicking on the link arrived on WhatsApp, WhatsApp Web, or other channels, it will be possible to access the videoconference. It is not even necessary to have a Facebook account. Just click on the link from your browser, enter a name in the appropriate box, and choose Join as a guest.
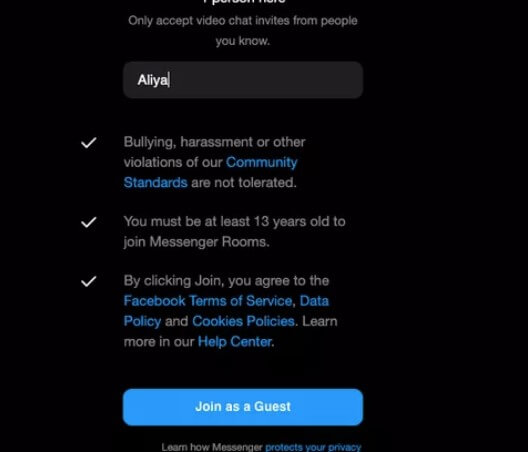
Install an Android emulator to manage WhatsApp video calls from PC
An alternative to managing WhatsApp video calls from PC as long as WhatsApp Web does not directly support them is to install an Android emulator such as Bluestacks.
As we have seen in many of our articles, Bluestacks is not only for gaming enthusiasts but is a versatile and performing platform that allows you to run the Android operating system in a Windows environment. We talked about it in the BlueStacks articles, what it is and how it works and stable, fast, and performing Android emulator: how to configure it on PC.
Other alternative emulators in the article Android emulator: which one to choose.
By installing WhatsApp in Bluestacks from the Play Store and specifying the same phone number used on the smartphone, you can make video calls with the camera connected to the PC.
The procedure, it must be said, is rather inconvenient because, at the moment, WhatsApp does not allow you to use the application on several different devices at the same time. Things are destined to change, but for now, the use of WhatsApp from Bluestacks will make it impossible to use the app on smartphones.

I’m Mr.Love . I’m admin of Techsmartest.com











