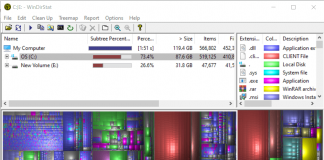Unfortunately, even in Windows 10, it is no longer possible to use the F8 key at startup: so let’s see how to enter safe mode.
For troubleshooting in Windows 10 and previous versions of Windows, Safe Mode remains one of the main tools you can use. When in safe mode, your system might also not be open to Wi-Fi hotspot use.
However, many users continue to have doubts about how to enter Safe Mode.
In fact, with a more than questionable decision, Microsoft has decided to remove the possibility of accessing the safe mode by pressing the F8 key at system startup. Already in Windows 8.1, it was no longer possible to use F8 to bring up the boot menu at boot, and the same behavior was confirmed with the release of Windows 10, even in the most recent versions (Creators Update and Fall Creators Update).
Starting the PC and pressing the F8 key several times as is done today in Windows 7 and as it was done in the days of the older versions of the operating system, unfortunately, does not produce any results.
If you are looking forward to accessing any inaccessible boot device, check out our article.
Windows 10 in Safe Mode: How to run?
Having discarded the possibility of starting the PC in safe mode by pressing the F8 key, there are essentially three methodologies that can be used:
- Access to safe mode from the system settings
- Boot in safe mode by leveraging the login screen
- Using the installation media when Windows fails to start
Windows 10 Safe Mode with Booting from System Settings
If Windows 10 starts correctly and you need to enter Safe Mode, we suggest using the following.
The main advantage is that it does not require the use of USB recovery media and can therefore be used at any time.
- Type Reset your PC in the Windows 10 search box.
- Refer to the Advanced Startup Settings in the middle of the screen
- Click the Restart Now button
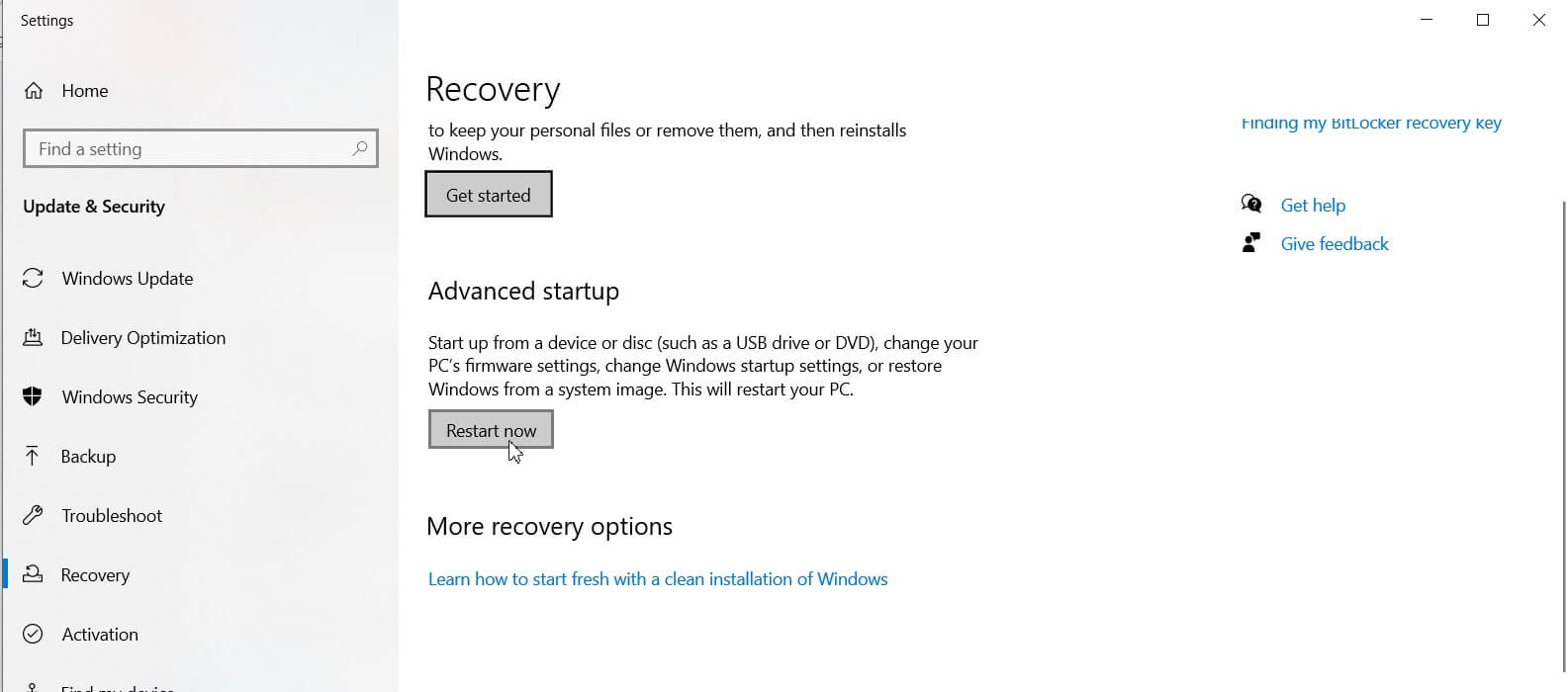
The machine will restart automatically, and, after a few moments, the advanced start menu similar to the one shown in the figure will appear.
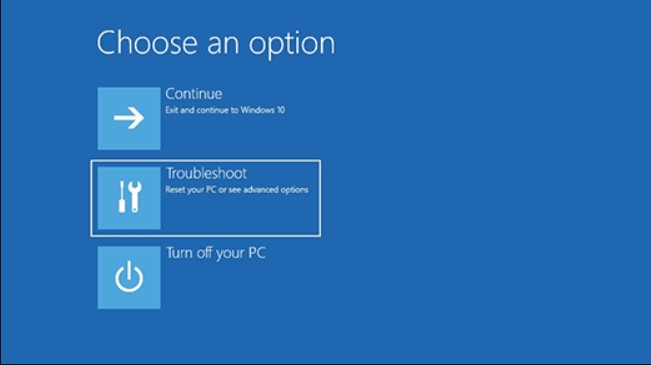
To continue and start Windows 10 in safe mode, you will have to click on Troubleshoot, then on Advanced Options, then on Startup settings, and finally on Restart.
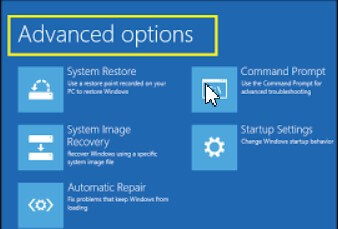
– Once these bizarre steps are completed, a screen very similar to the one shown in the image above will appear.
Only at this point, you can choose the safe mode to use for starting Windows 10.
For example, by pressing the F4 key, you can enter the normal safe mode of Windows 10; using the F5 key will enable Safe Mode with Networking; pressing F6 will enter Safe Mode with Command Prompt.
Usually, the best choice is to press the F5 key because this will allow you to access the Internet from Safe Mode and download any drivers or files needed to reconfigure Windows 10 and fix the problems found.
In case this trick works for you, do not forget to try the memoji! And if you use an Apple computer, here is how to use Bonjour.
Enter Safe Mode on Windows 10 from the logon screen
Before we start, check out this guide that explains how to transfer data from Android to Android device. Also called the login screen, the logon window greets the user whenever they try to log in to Windows 10 with any account.
If you have any problems accessing Windows 10 by logging in normally, you can also enter Safe Mode from here.
To proceed, press any key when the Windows 10 login screen appears or click with the left mouse button.
When the actual logon screen appears, you will have to hold down the SHIFT key while clicking on the icon for restarting and shutting down the device located in the lower right corner.
Finally, you must select Reboot the system from the selection menu, taking care always to keep the SHIFT key pressed.
Once the start menu already seen in the previous paragraph appears, select Troubleshoot again, then Advanced options, Startup Settings, and click the Restart button.
The selection menu that will appear is identical to the one seen in the paragraph Safe mode Windows 10 with starting from the system settings: as usual, you will have to use the function keys F4-F6 to enter safe mode.
While you learn all this, check out this blog that explains how to download videos from the internet without installing programs. You can also learn how to use video editor free.
Enter Safe Mode when the operating system does not boot properly
If Windows 10 does not start correctly, you can use a simple expedient or resort to boot media to enter the safe mode, better if saved on a USB media. In case you do not like the Windows 10 user interface, you can check this guide to reinstall Windows 7.
However, to start in safe mode, we suggest you download the Windows 10 ISO or generate it from a PC that starts correctly using the free Media Creation Tool.
The Media Creation Tool, among other things, allows you to directly save the Windows 10 installation files on a boot USB key while taking the ISO image of the operating system installation media it will necessarily take a tool like Rufus.
Here is also how you can downgrade from Windows 10 to Windows 7 in case you liked the previous version.
After booting the machine from the USB boot media, you will have to select the language and layout, press Next and then Repair your computer.
In case your computer has entered safe mode and you want to save your files, you can do so with the use of the ethernet cable.
If the startup options do not appear, to solve the problem, start the system in safe mode, consult the article Windows 10, black screen at startup or after login, and follow the instructions in the paragraph on what to do if the recovery menu did not contain boot options. And while you are at it, do check out our guide on Android emulator.

A tech-savvy writer with a knack for finding the latest technology in the market, this is what describes John Carter. With more than 8 years of experience as a journalist, John graduated as an engineer and ventured soon into the world of online journalism. His interest includes gadget reviews, decoding OS errors, hunting information on the latest technology, and so on.