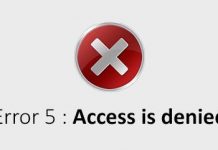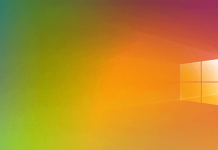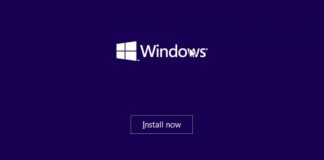What is the Windows.old folder, and how to delete it when it is no longer useful?
Whenever you upgrade Windows to a new version, the operating system creates a folder called Windows.old.
Inside it is saved the contents of the previous Windows installation and can be useful both to recover any data that had not been restored and to reconfigure the system with the previous version of Windows, in case of problems.
We never suggest you to be in too much of a hurry to delete Windows.old folder because, for example, after updating the operating system, you may need to recover some files.
In the article How to restore Windows 10 without losing data, we focused, for example, on the Windows.old folder to reinstall the operating system from scratch without losing any data (therefore without formatting the drive where Windows is installed).
But before you do all this, make sure you log in to your Windows administrator account. In case you forgot windows 10 administrator password, check out our guides that help you restore the password with ease.
Delete the Windows.old folder and what to do if it doesn’t delete
Once you are sure that the Windows.old folder’s contents are useless, you can proceed with its removal.
To delete the Windows.old folder and all its contents, type Disk Cleanup in the Windows search box, click the System Files Cleanup button, then check the Previous Windows Installations box and press OK.
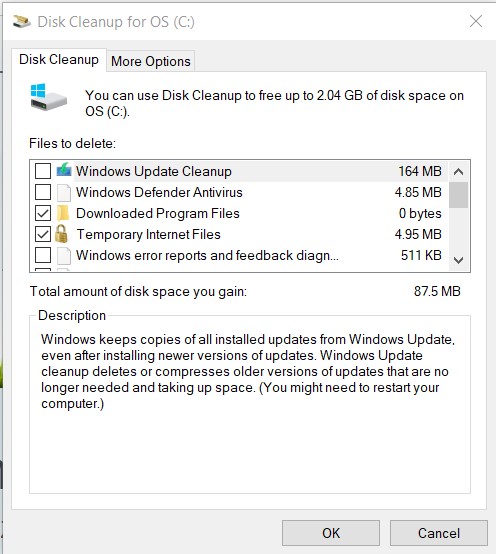
In this regard, we also recommend reading the in-depth article Disk cleaning: Can you delete everything that is proposed?
It is not uncommon for the Windows.old folder to remain where it is after using Disk Cleanup.
So how do you remove it if the Windows.old folder does not get deleted?
Trying to delete the Windows.old folder manually will result in an Access Denied error.
To delete the Windows.old folder, therefore, you can follow some simple steps:
- Open the Windows command prompt with administrator rights. For example, you can type cmd in the operating system’s search box and then press the key combination CTRL + SHIFT + ENTER.
– Type the following:
takeown / F “c: \ Windows.old” \ * / R / A / DS
cacls “c: \ Windows.old” \ *. * / T / grant administrators: F
rmdir / S / Q “c: \ Windows. old “
What the first command does is assigns the ownership of the Windows.old folder and all of its contents to all accounts belonging to the administrator group ( administrators ).
On the other hand, the second assigns full editing rights to files contained in Windows.old to the administrator’s group.
The last command finally removes the Windows.old folder along with all its contents.

A tech-savvy writer with a knack for finding the latest technology in the market, this is what describes John Carter. With more than 8 years of experience as a journalist, John graduated as an engineer and ventured soon into the world of online journalism. His interest includes gadget reviews, decoding OS errors, hunting information on the latest technology, and so on.