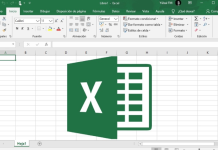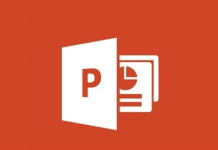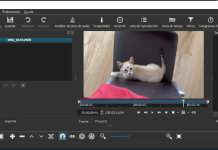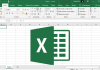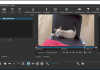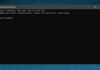When trying to access a folder in Windows, you might get the error message “You do not have the necessary permissions to access the folder,” it can be solved by becoming an owner of the directory itself.
While attempting to access the contents of a folder from Windows you might see the error message: “You do not have the necessary permissions to access the folder”: how to solve.
This is a very common problem among those who, for example, want to recover files saved in the user folders Documents, Images, Downloads, Videos, Music, and so on stored on a hard disk or SSD previously connected to another computer.
In many situations, it is not even worth using administrator privileges: the only solution to correctly approach the problem is to become the selected folder owner.
When the message ” You do not have the necessary permissions to access the folder ” shown in the figure pops up, the first attempt is obviously to click Continue.
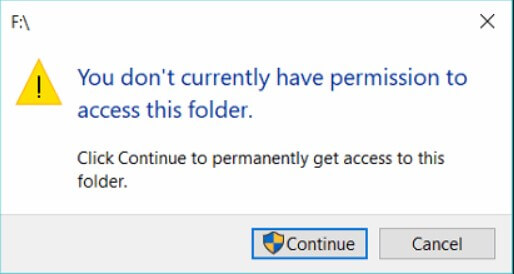
This will try to force access to the folder with administrator rights.
If clicking on Continue does not have the desired effect, we suggest applying the following procedure:
1) Right-click on the folder of interest, then choose Properties.
2) Select the Security tab, then click on the Advanced button at the bottom.
3) Click on the Change link and, when the Select user or group window appears, indicate the name of an administrator account, preferably the one in use, in the “Enter the name of the object to select” box.
Alternatively, you can type Administrators in the same box bearing in mind that access to the folder’s contents will be granted to all the administrative accounts configured on the machine.
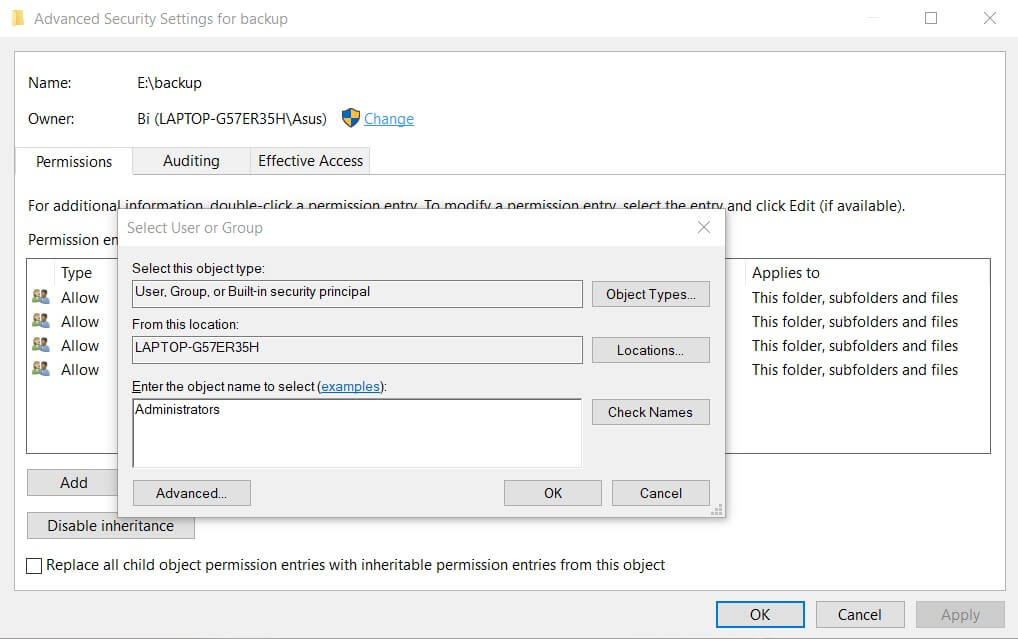
4) To verify that you have not made any mistakes in typing the account or group name (for example, Administrators ), just click on the Check Names button. In the event of a positive response, Windows will prefix the account name with the one assigned to your system.
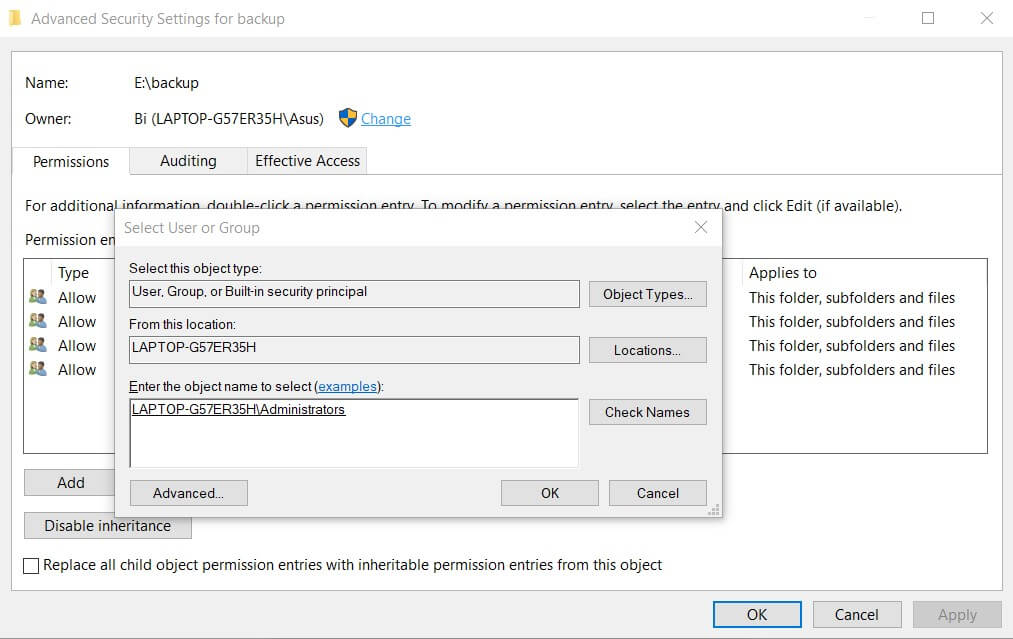
5) As a last step, confirm the change and then check the Replace owner for sub- containers and objects box so that the action applies to all the contents of the previously selected folder, including any sub-folders.
Taking ownership of a folder with the Takedown command
As we have seen in the article Recovering data from an old hard disk, here’s how to do it; the Takedown command – bootable from the Windows prompt – allows you to take ownership of any folder otherwise inaccessible.
To use it, simply open the command prompt with administrator rights (type cmd in the Windows search box then press the CTRL + SHIFT + ENTER key combination ).
The following two commands will allow you to take ownership of the specified folder:
takeown / F “c: \ FOLDER NAME \ *” / R / A / DS
icacls “c: \ FOLDER NAME” \ *. * / T / grant administrators: F
The indication FOLDER NAME must be replaced with the folder’s complete path with the files to be recovered.
The two commands open access to the specified folder by all users in the Administrators group. Subsequently, it is possible to make any changes that are deemed appropriate by going to the Authorizations tab already seen previously.
Alternatively, you can add a new command ( Take Ownership ) to the Windows context menu that allows you to launch the command presented above with a single click.
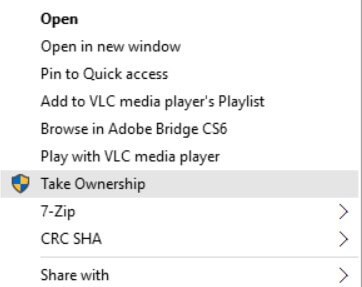
To proceed, just download this compressed archive and then follow the instructions in the article. I can’t delete a file: the solution to a very common problem in the access denied paragraph: deleting files and folders cannot be deleted.
Another alternative is to use TakeOwnershipEx, a free program developed by Winaero and downloadable from this page with a click on Download TakeOwnershipEx allows you to get full access to files and folders, which can be used to acquire full control over any folder in the Windows environment.
TakeOwnershipEx ensures that users belonging to the administrator’s group can become “owners” of the selected folders with a simple click by selecting the item Take Ownership / Restore rights from the context menu (right-click).

A tech-savvy writer with a knack for finding the latest technology in the market, this is what describes John Carter. With more than 8 years of experience as a journalist, John graduated as an engineer and ventured soon into the world of online journalism. His interest includes gadget reviews, decoding OS errors, hunting information on the latest technology, and so on.