
Did you know that clearing your device cache protects your device from malicious malware and optimizes its performance? Samsung smart TVs have many features that allow users to download apps, access web browsers, and stream on different channels. Unfortunately, failure to clear the cache has created a loophole for errors and bugs, and users need to clear the Samsung app cache to resolve some hardware and software issues. This guide enlightens users on how to clear the cache on Samsung TV.
What are App Caches?
Memory caches refer to temporary files in apps that store data and optimize the functionalities of a smart device. Caches increase your Samsung TV productivity and ensure that the installed apps load faster. However, it’s essential to clear the app cache to resolve some issues.
Cache storage is vital in holding data that requires fast retrieval, and the Samsung TV frequently uses that in its functionalities. The cache memory is easily accessed, and the app or device doesn’t need to retrieve the data from the storage.
The data held by the cache memory involves computations that have been executed before and that requires a lot of the device’s power. Storing data in caches enables the Samsung smart TV apps quickly execute the user commands and ensure that the performance is optimized. Cache memory is at the internal storage and in apps that have been installed, and it expands with more data and time.
Why One Needs to Clear Samsung TV’s app Cache
Cache memory takes up space, leaving limited memory for data and other apps. If the cache storage is corrupted with incorrect data or errors, users need to clear the app cache. In different scenarios, the TV app is likely to crash and display an anomaly on the TV’s functionalities. It’s advisable to clear the cache if any Samsung TV app has issues. Clearing cache and other approaches can resolve the issue you’re encountering. You can opt for clearing cache on various Samsung TV apps like Youtube and Netflix and resolve multiple issues. You can also fix Netflix if it’s not loading on your Samsung TV. Clearing the TV cache has a myriad of benefits, including:
Protecting the Samsung TV From Malware and Other Malicious Bugs- bugs and viruses are mostly found on ap’s memory cache since users fail to clear it. So, clearing the TV app cache is ideal for protecting it from viruses and malware.
Increasing the Speed of Your Samsung TV-cache memory is likely to affect the TV’s performance and speed. Upon clearing the app caches, the TV speed and performance are enhanced. In addition, users experience a distinguished change upon clearing the TV cache.
Performance Optimization and Quick Browsing Speed-clearing the cache resolves the issue of browsers by speeding up loading sites. By clearing the app cache, errors are eliminated, and users find a noticeable difference in streaming channels and loading sites. Additionally, the gaming experience and entertainment are restored.
How to Clear Cache on Samsung TV
It’s crucial to clear cache regularly on your Samsung smart TV like other smart devices. Users can opt to clear the cache on each TV app with smart devices or by uninstalling and installing apps. Despite the user’s model, it’s easy to clear cache from the Samsung TV. The instructions outlined below can aid in clearing the cache for both older and modern Samsung TV versions. For a 2020 or newer version of Samsung TV, you can follow the instructions below:
- Use the remote control and press the Home button
- Scroll down to Support
- Then, select Device Care
- Wait for the TV’s storage scan and report compilation
- From the bottom of your TV screen, select Manage Storage
- Prioritize the apps that are likely to take up a lot of space and highlight them for clearing cache
- After highlighting the apps, press down to select View Details
- For you to free up most space, ensure you choose both Clear Cache and Clear Data
- Finally, leave the settings page, go to Home Screen, check the TV space left, and determine if the memory issue has been resolved.
The above instructions are ideal for clearing your TV’s cache. However, one can’t delete all the caches at once. Each TV app has its cache storage, and you have to do the process repeatedly for each app installed on your Samsung TV. In addition, it’s essential to remove any apps that aren’t used to free up storage space. Users can also make updates to programs to enhance the performance optimization of the Samsung TV.
Clearing Cache for Older Samsung TV Versions
Older Samsung TV versions might have different steps to follow while clearing the cache. Users need to follow the steps below repeatedly for each installed app on an older version:
- Using the remote control, go to the Samsung TV Home
- Navigate on Settings
- Go to Apps
- Then, go to the System Apps option
- Select the apps you’d wish to delete cache and data contained in them
- Choose the Clear Cache option on the app
- Press OK, and you’ll have cleared the data and cache for the TV app
Both older and newer versions of Samsung TV almost follow a similar procedure, and the user has to repeat the steps for each app that’s installed.
Alternative Approach to clear cache on Samsung Smart TV
Some Samsung smart TV models have a different approach to clearing cache, and they involve the procedure below:
- Click on the remote control’s Home button
- Select All Apps
- Go to Settings by selecting its icon on the screen’s top right
- You’ll view all the installed apps from the settings
- Highlight the app you’d wish to clear its data or cache and select reinstall
Additionally, with the TU/Q/LS Samsung TV Models, you can follow these steps:
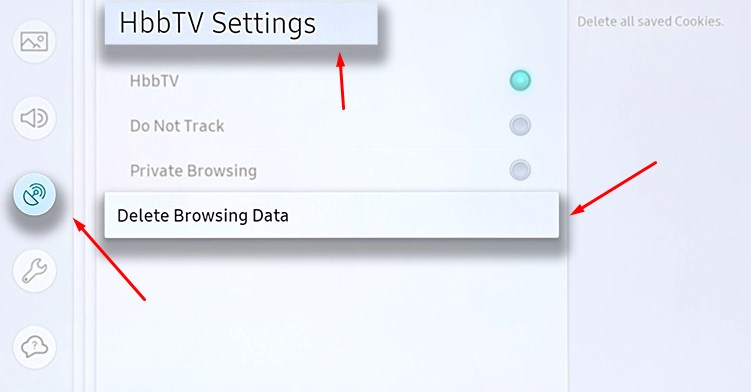
- Go to Home Menu using the remote control
- Go to Settings
- Then select the Broadcasting tab, where you’ll choose TV as the input source.
- Select Expert Settings on the listed options, then choose HbbTV Settings.
- Select Delete browsing data, and a pop up will appear for you to confirm
- Click Delete, and you’ll have cleared the app cache
How to Clear Samsung TV’s App Cache
Each Samsung smart TV app is cleared its cache like a mobile device. The user has to repeat the same process for all the apps and clear up space for optimizing the TV’s performance and functionalities. You can clear the cached data by following the steps below:
- Use the remote and go to Home
- Select the Settings tab and select Apps
- Then, select the app you’d wish to clear its cache or delete data
- Click on the Clear Cache button
- A confirmation will pop up requesting you proceed or abort the operation, and then you’ll select
However, if the steps fail, you can reinstall the app to fix various Samsung TV app hitches. The above steps can resolve glitches found on multiple apps that are not working or have unwanted cache memory. The process is simple and requires less time. The storage space is optimized, and the speed of your Samsung TV is restored.
Resetting Samsung TV
Factory reset is the last resort for your Samsung TV app. However, if you find trouble with the app after clearing its cache and the app cannot be uninstalled, you need to reset your TV. Some apps may fail to install, and you need to install 3rd party app on Samsung TV. A factory rest on your Samsung TV ensures that your TV app updates are rolled back, and the TV is restored to the initial manufacturer’s status. It also wipes the internal storage by deleting all the cache files. Resetting also deletes the apps that fail to uninstall. Below are the steps to take in resetting your older Samsung TV models:
- Use your remote control and press the Home button
- Go to Settings
- select Support, then Self Diagnosis
- Click on Reset
- enter your Pin or use a default 0000 from the manufacturer
- confirm you want to reset the pop up that appears
For newer Samsung TV versions, the steps involved are:
- Press the remote control’s Home button
- Select Setting, then General
- Scroll to Reset and click on it
- Enter your set PIN, or use the default pin (0000)
- Confirm the prompt that appears and await reset completion
- After the Samsung TV reset, confirm that the app issue has been resolved
Some glitches may be hard to fix, and you might require technical support. However, the above instructions can fix memory issues and eliminate common Samsung TV glitches before seeking expert advice.
Conclusion
The instructions provided in this guide are ideal in enabling Samsung TV users clear cache and enhance its functionalities. If you encounter Samsung app issues, you can try to clear the app cache. Some problems like browser issues and flashing red lights are attributed to lower internal device storage. You can fix such errors by clearing the browsing data and cache. Clearing the Samsung TV cache enhances its functionality and overall performance.

Denis is an article/blog and content writer with over 7 years of experience in writing on content on different niches, including product reviews, buyer’s guide, health, travel, fitness, technology, tourism. I also have enough experience in SEO writing.

















