
Did you know that with the development of smart devices, communication can be kept seamless across compatible electronic devices? For example, iPhone and Android phone users can view their phone content on their smart TV sets. In addition, Samsung smart TV has features that allow users to transmit images and films via real-time streaming from their phones and other devices to the smart TV.
The casting feature on smart devices allows users to use YouTube or Netflix from their devices and project the content directly to the Samsung TV screen via the same internet connectivity. If your TV has no smart features, you can use thirty-party casting devices for streaming, including firestick or Chromecast. This guide provides you with insight into various approaches on how to can cast to Samsung TV.
How to Cast to Samsung TV Using Chromecast
Chromecast is ideal for viewers who have no Samsung smart TV. The option is simple to use, and one needs to purchase Google Chromecast, a pocket-friendly streaming stick. Below are the steps to follow while setting up the streaming device:
- Connect the Google Chromecast to its power adaptor, and plug in the Chromecast to the Samsung smart TV’s HDMI
- Make a connection of the Wi-Fi network to the Chromecast, and ensure all the devices are connected to the same network, including your Android phone, iPhone, or desktop.
- Go to iOS Store or Google Play Store and download the latest release of the Google Home App.
- Go to Settings, select HDMI Input source, then run the Google Home App on the device; there’s an automatic search for the Chromecast device. Once the Chromecast streaming stick is detected, click Continue to proceed with the setup.
- A code appears on both the device and the Samsung TV. Both the codes should match, and you need to click on “That’s my Code” on the Chromecast App.
After following the steps above, the Google Chromecast will be ready to screen share any streaming content from your phone or device. If there’s an app compatible with Chromecast, you can click on the tap button and view the content via Samsung TV.
The latest generations of Chromecast and Chromecast Ultra support full HD quality and can stream up to 4K films. In addition, the streaming stick has unbeatable features and allows the users to enjoy real-time streaming using the Chromecast device on the larger TV screen from the phone or other device.
Casting to Samsung TV with HDMI Adapter Cable

HDMI cables were used to connect screens before the development of smart apps. However, the approach is still eligible if users find handling wireless connections with Samsung smart TV and external devices problematic. Samsung HDMI adaptors support USB-C ports, and here’s how to make the connection:
- Connect HDMI cable to HDMI adaptor
- Connect the other HDMI end to your Samsung TV’s HDMI port
- Then, connect the HDMI adaptor to your device’s USB port
- Switch on your Samsung TV and change the Input Settings by selecting HDMI 1 or 2 based on the one you are using.
How to Cast to Samsung TV With SmartThings App
Most of the Samsung TV models developed between 2016 to date are ideal for linking iOS and Android devices using the SmartThings App. The steps below can enable you to cast your devices to the Samsung TV:
- Connect both Samsung smart TV and the iOS or Android device to the same network connection
- Open Google Play Store or iPhone’s App Store, then Download and Install the SmartThings app on your device. However, most Samsung devices have the SmartThings app pre-installed.
- Launch the SmartThings app and tap on Add Device
- Select your Samsung TV from the List availed and cast your device on it
- A unique Pin will appear on your TV screen, and you need to enter the same on your device.
- Finally, tap on the SmartThings app and cast your content to the Samsung smart TV from your handset device or phone.
The SmartThings app is a Samsung hub, viable in controlling devices, and it’s compatible with devices that have an inbuilt iOS or Android version. The app is easy to use since, upon launching, it detects the Samsung TV model and enables users to map their content from devices to a larger screen. If the app is not compatible with your TV model, the Smart View app can help.
How to Cast on Samsung TV via the Smart View App

Like the SmartThings app, you can cast content from your iOS or Android device to your Samsung smart TV. Here’s the procedure you need to follow while setting up your device:
- Download the Samsung Smart View App from App Store or Google Play Store and install it on your device.
- Ensure that both your Samsung smart TV and the device are linked to the same Internet Connection
- Launch the Samsung Smart View App and view the Available Devices to cast your content
- Select your TV model from the list availed, then allow connection by entering a unique Pin Code provided
- Select the content you’d wish to cast on your Samsung smart TV and enjoy the real-time streaming.
The Samsung Smart View App allows the user to make a wireless connection between your iPhone, tablet, or Android phone and Samsung TV. Users can project presentations, games, videos, or photos from devices to a larger TV screen, and the outcome brings more clarity and a better view of details.
In addition, the user can use the Samsung Galaxy devices to screen mirror using the Samsung Smart View App. However, various aspects may lead to variations in casting content on Samsung smart TV, including software versions, wireless providers, and device models. If you find trouble with screen mirroring, you can learn how to troubleshoot screen mirroring Samsung TV not working.
How to cast on Samsung TV using Quick Connect
Users can cast content to their Samsung smart TV using Quick Connect. The screen share feature runs on Marshmallow and allows users to cast content by the following guide:
- Connect your Samsung smart TV and Android device to the same wifi network
- Unlock your phone, pull down the notification bar, and tap on Quick Connect or Screen Cast for other phone versions. The feature searches for available devices and phones to cast content
- After selecting Quick Connect, tap on Enable Quick Connect
- Now choose “scan for nearby devices,” You’ll see your TV model enlisted with any other available devices. Select your Samsung TV for connection
Once you’ve linked your device to your TV, you can enjoy content by playing it from your handheld device on a larger screen of your TV
How to Cast on Samsung TV From Apple Devices Via Airplay
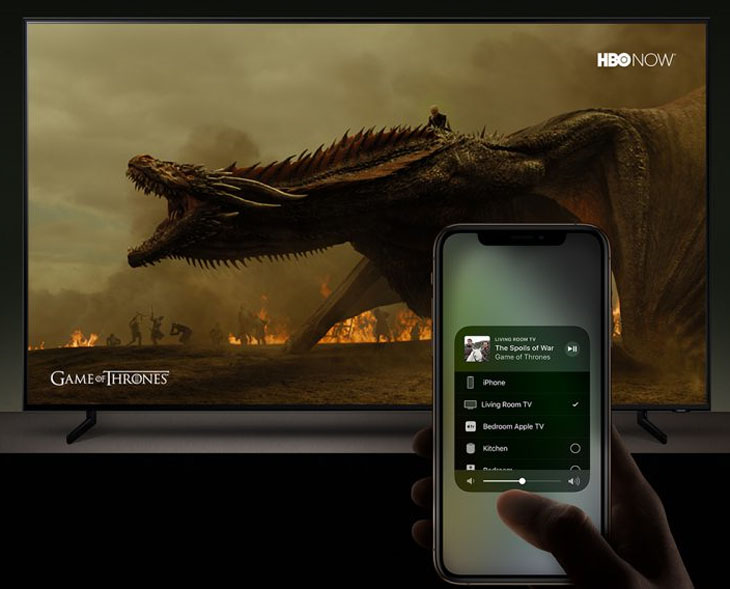 Users who own an Apple device are not exempted from casting to Samsung TV. AirPlay app is a suitable option, and one needs to follow the steps before launching to Samsung TV:
Users who own an Apple device are not exempted from casting to Samsung TV. AirPlay app is a suitable option, and one needs to follow the steps before launching to Samsung TV:
- Unlock your Apple device and open the Photos App
- Choose the photo or film you’d wish to cast and view from your Samsung smart TV. Tap the Share Icon found at the screen’s bottom-left
- Tap on the AirPlay app, and you’ll see all the Available Devices on your device screen.
- Choose your TV on the availed list for casting content from your apple device
- A Code pops up from your Samsung TV screen, and you need to input it to your Apple device.
In addition, you can also cast music from the Apple device to the Samsung TV screen by following the steps below:
- Unlock your Apple device and open the Music Player
- Select the Audio or Song you’d wish to cast to the TV screen
- Tap the AirPlay icon and select your TV to start casting
- Input the Code that’s displayed on your TV screen on the Apple device for both to connect
The steps above can enable you to cast device content to your Samsung TV screen quickly and successfully. The guide is simple to follow, but if you find difficulties, there’s a likelihood that some of your Samsung TV components have failed. You’ll need help from an expert if all the steps discussed above fail.
Google Chromecast is a viable option to cast your device with an older Samsung Tv model. As discussed in this guide, the streaming stick is connected to the HDMI port. However, you can use several apps based on your preferences with a Samsung smart TV, including Smart View App, Quick Connect, and SmartThings app. In addition, if you own a MAC device, you can learn how to cast from Mac to Samsung TV.
Final Word
Samsung smart TV brands enable users to enjoy various features with modern inbuilt capabilities. It’s possible to cast content from Apple and Android devices to the LCD and Samsung TVs. If you wish to cast presentations, films, or photos from your tablet, desktop, or phone, various apps can be ideal. The guide presents multiple approaches to cast any content to your Samsung TV with simple steps.

Denis is an article/blog and content writer with over 7 years of experience in writing on content on different niches, including product reviews, buyer’s guide, health, travel, fitness, technology, tourism. I also have enough experience in SEO writing.

















