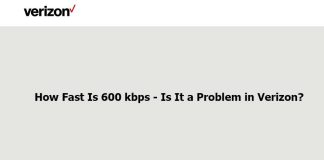Samsung TV is one of the premium TV brands designed to provide viewers with the ultimate experience. You can easily navigate its features with its remote control. However, it’s challenging to make changes or steer the unique features with a faulty or misplaced remote.
However, you can change channels, adjust volume, change input sources, and perform other functionalities on your Samsung TV without a remote control. This article provides insight into various techniques to connect Samsung TV to wifi without a remote.
Why Your Samsung TV Fails to Connect to WiFi
They are various aspects you need to consider if your Samsung TV doesn’t establish wifi connection, including:
DNS Server Settings
Incorrectly configured DNS settings may lead to conflict between the router and the Samsung TV while establishing a connection. However, you can adjust the settings manually for a successful internet connection.
Firmware Updates
In case your TV’s firmware is outdated, the connection may fail. So, you need to update it to the latest release and make the proper configurations.
Mac Address Issue
All devices connected to a wifi router have a unique address. However, if the address is blocked, there’s no connection. So, you’ll need to check on the ISP and change the restriction for wifi connection.
General bug
Software bugs may corrupt your network settings, and you’ll need to reset your Samsung TV to establish a connection.
Connecting Samsung TV to wifi Without Remote

It’s easy to connect your Samsung TV to wifi without a remote, and you can follow the following approaches:
Use of Physical TV Buttons
The easiest way to navigate through your Samsung TV settings without a remote is by using its buttons. You can use the buttons found on the side and the bottom or a joystick. The power button is mainly found at the bottom, and once you toggle or press it, the TV will turn on. Most Samsung TV models allow users to adjust basic settings, including changing the channel, selecting the input source, or adjusting the volume.
However, navigating the menu and connecting your device to wifi is not easy. Therefore, you’ll need to use another smart device like your Android phone or iPhone to navigate the network setting using SmartThings app. In addition, if the TV had a previous wifi connection, you can use the TV buttons to restore your connection.
Using the Samsung Smart TV app
Samsung TV has a dedicated app known as the SmartThings app used to control various devices. Unfortunately, to use the app, you require an internet connection since for it to work on your Samsung TV, both the smart devices need to be connected to the same internet connection. However, you can try an alternative way, and here’s how to go about it.
Use two phones, one phone with an installed SmartThings app and another phone as the mobile hotspot. This workaround can successfully enable you to navigate the network settings and make the relevant changes to the wifi connection.
To set up the hotspot, you’ll need to change the name and password to match the other credentials used by your Samsung TV previously. Setting up the hotspot is a crucial step, and you must follow these instructions precisely to ensure a successful connection. This approach aims to automatically map the previous link to confirm your TV connects to the hotspot’s wifi. Your TV’s last memorized or known wifi credentials should match the hotspot credentials.
After installing SmartThings app on your iPhone or Android device and setting up a hotspot on the other phone, you can enable the internet connection to your Samsung TV. It would help if you connected the phone that has the SmartThings app and TV to the same hotspot and use the app to control your TV as follows:
- Launch the SmartThings app, and go to the Dashboard
- Check if the Samsung TV is on the list, and if not, select Devices, then Add New Device
- After successfully linking the devices, use the app to control your TV Settings
- Go to Wifi Settings, scan for the Available Networks
- Connect your TV to the available wifi network
Once the Samsung TV connects to the wifi, you can turn off the hotspot and use your phone to regain control over the Samsung TV.
Use of a Wired/Wireless Mouse and Keyboard
Another alternative for connecting your Samsung TV to wifi without a remote is by using a wireless or wired set of a keyboard and mouse. This approach enables you to navigate the TV settings just like a universal remote but with more features. However, not all mouse or keyboard models are compatible with Samsung TVs, and you must be keen while selecting the ideal ones. Experts may recommend you purchase a Samsung Smart Wireless Keyboard. The instructions below can enable you to navigate through our Samsung Tv and connect your TV to wifi with the use of a keyboard and mouse:
- Connect the mouse and keyboard to your Samsung Tv on their respective ports. You can also use a USB transmitter if it’s available. Then, pair the mouse or keyboard and use them to navigate the TV settings or features.
- To connect your TV to wifi using the mouse and keyboard set, open Settings, then scroll down to General, and choose Network Settings.
- You’ll be prompted to connect to a wired or wireless network, and you need to select Wireless Connection.
Finally, your TV is connected to wifi network by using a keyboard and mouse without the need for remote control.
Connecting Your Samsung TV with Ethernet Cable

If you have no wired or wireless keyboard and mouse, you can still connect your TV to internet connectivity with an ethernet cable if it has an ethernet port. The ethernet connection is seamless and with more speed due to the stable signal. In addition, the approach can be permanent or temporal based on where your internet router is located.
In case the router is too far away, and you are not willing to deal with the wiring, you can bring your Samsung TV to proximity and use a shorter ethernet cable; here’s how to go about ethernet connection:
- The internet cable is connected to an ethernet switch, and you need to connect its other edge to your Samsung TV’s ethernet port.
- Your TV will connect automatically to the internet without any configurations or passwords.
- Download the SmartThings app and install it on your phone
- Go to initial settings, then sign in and use the app to control your TV
- Use on-screen instructions to navigate your TV settings and go to network settings for wifi connection
- After connecting your TV to wifi, you can disconnect the router and switch the TV off., place it back in its location. Once you turn the TV on, the wifi connection will be automatic.
The ethernet cable ensures consistent internet connectivity for your device, and your Samsung TV will easily map updates and install new releases once the Ethernet cable is connected and there’s a strong internet connection.
How to Fix WiFi Connection Issues on Samsung TV
If you’ve tried to connect the Samsung TV without a remote and the connection fails to establish, you need to use the following diagnostic processes:
Restart Your TV
You can use the TV’s power button to turn it off, then wait for more than 15 minutes. Once you restart the TV, the corrupted network setting that led to the connection failure is reset. After restarting the TV, you can try connecting to the wifi without a remote, following the instructions discussed above.
Unplug the TV From the Power Source
You can switch the Samsung TV off by unplugging the power cord from the power source, then leave the TV off for about 5 minutes. After switching it on, check whether the wifi connection issue has been resolved.
Reboot Internet Router
It’s crucial to power cycle the internet router resolve issues on DNS settings that are hindering internet access and other connectivity flaws.
Unplug the Router from The Power
Just like with your Samsung TV, you must plug the router from the power source for at least 10 minutes. Wait for the router to load internet settings once you restart, then try to connect your TV to see if the issue persists.
Find Another Internet Provider
If your internet router has restricted your Samsung TV mac address, the TV will likely access wifi. You can make the verification using the steps below:
- Turn the TV On and go to wifi Settings
- Activate the Hotspot on your Phone
- Set up the Hotspot Name and try to connect your TV to the connection to verify if the issue is from the router.
If your Samsung Tv successfully connects to the hotspot from your phone, then there’s a likelihood that the TV’s MAC address has been restricted. But, again, you can find another internet provider if the configurations can’t be adjusted. In addition, if all the above fixes fail, you must find alternative solutions for your Samsung TV not responding to the remote.
Final Word
If you’ve lost your Samsung remote control, it’s still possible to navigate various features and functionalities of the Samsung TV. This guide has highlighted crucial approaches you can take to connect your Samsung TV without a remote. If you find connecting your Samsung TV to wifi challenging after following the instructions provided in this guide, you can seek help from experts.

Denis is an article/blog and content writer with over 7 years of experience in writing on content on different niches, including product reviews, buyer’s guide, health, travel, fitness, technology, tourism. I also have enough experience in SEO writing.