
Samsung is renowned for making high-quality smart TVs. From budget 32-inch smart TVs to premium QLED TVs, Samsung TVs provide superior performance, excellent picture quality, and nifty features. However, like other smart TVs, Samsung TVs are prone to malfunctioning every so often.
Turning on your Samsung TV to watch your favorite TV show only to find out it isn’t functioning as expected can be pretty frustrating. In this guide, we’ll explore how to restart your Samsung smart TV to resolve issues you may encounter.
How to Cold Boot Your Samsung Smart TV
Smart TVs should be restarted from time to time to install software updates and fix bugs. If your Samsung smart TV isn’t functioning properly, your software may be outdated, or there may be a software glitch. A cold boot, also known as a soft reset, may help resolve these issues.
Unlike a simple restart that puts your TV on standby, a cold boot will shut down your TV and restart it. You can soft reset your Samsung TV using these two methods:
- Using the TV remote: Press and hold down the Power button on the TV remote until your TV goes off. Continue holding the Power button until your TV comes back on. This process should take about 5 seconds.
- Using the plug: Alternatively, if you don’t have the TV remote, disconnect your TV from the power outlet when it’s still on. Then, wait for about 10 seconds and reconnect the plug.
Hard Resetting Your Samsung Smart TV
If a soft reset doesn’t fix your issue, consider hard resetting your Samsung Smart TV. Also known as a factory reset, a hard reset may help to resolve problems such as:
- Picture not displaying
- Applications crashing or freezing
- No audio or distorted audio on Samsung TV
- Samsung TV not connecting to Wi-Fi
- Firmware update issues
- USB playback or casting not working
However, before performing a hard reset, bear in mind that performing a hard reset will delete all your apps, login information, and customized settings. Therefore, you should only perform a hard reset as a last-ditch option after other fixes have failed.
How to Hard Reset Your Samsung TV
The hard reset process for Samsung TVs varies depending on the TV’s year of release. Here are several ways to hard reset your Samsung TV, depending on its release year.
Hard Resetting 2021 Samsung TVs
Follow these steps to hard reset your 2021 Samsung TV:
- Open your TV’s main menu by pressing the Menu or Home button on the TV remote.
- Select the Settings You can find it on the bottom left side of the main menu.
- Scroll down and select Support.
- Under the Support options, choose Device Care. Your TV will run a quick diagnostic test and report your TV’s condition. Afterward, it will display four options at the bottom of your screen.
- Choose the Self Diagnosis
- Under the Self Diagnosis menu, choose Reset Smart Hub.
- Key in your PIN. If you’ve never set your PIN, enter the default PIN. It’s either 0000 or 1111.
Once you enter your PIN, your Samsung smart TV will reset immediately. It may also go on and off several times during the reset process, but don’t interrupt the process until it’s complete.
Hard Resetting 2018-2021 Samsung TVs
Follow these steps to factory reset your Samsung TV if it was released between 2018 to 2020:
- Open your TV’s main menu by pressing the Menu or Home button on the TV remote.
- Choose the Settings It’s a gear icon that’s located at the bottom left of the screen.
- Navigate to Support.
- Under the Support menu, select Self Diagnosis.
- Under the Self Diagnosis menu, choose the Reset option at the bottom of the menu.
- Enter your PIN. If you’ve never set your PIN, enter the default PIN. It’s either 0000 or 1111.
- A menu will appear requesting you to confirm the reset. Select Yes to begin the reset. This will restore all your settings to their factory defaults except your network settings.
Hard Resetting 2014-2018 Samsung TVs
Follow these steps to factory reset your Samsung TV if it was released between 2014 to 2018:
- Press the Menu, Home, or 123 buttons on your TV remote.
- Under the main menu, scroll down to Support and select
- Under the Support menu, choose Self Diagnosis.
- Scroll down to the Reset option and choose
- Enter your PIN. If you’ve never set your PIN, type in the default PIN (0000 or 1111).
- Select Yes to confirm you want to reset your TV. Doing so will return your TV to its factory defaults.
Hard Resetting Older Samsung TV Models
Follow these steps to factory reset your Samsung TV if it was released before 2014:
- Turn on your TV.
- Press and hold down the Exit button on your TV remote.
- Continue holding down the Exit button until a standby light starts flashing continuously.
- After about 12 seconds, a factory reset window will appear on your TV screen.
- Release the Exit button and select OK to initiate the reset process.
- Once the process is complete, your TV will turn off automatically.
Unlike newer Samsung TV models, you’ll have to manually turn on your TV once the reset is complete. Additionally, you won’t be prompted to enter a PIN to begin the reset process, unlike on newer models.
Resetting Your Samsung TV Using the Service Menu
If you’ve tried the fixes above without any success, you can perform a reset using the service menu. Follow these steps to reset your Samsung TV using the service menu:
- Put your TV on standby mode by turning it off using your TV remote control. You’ll know your TV is in standby mode when the red standby light is on, but the TV is off.
- Press the Mute, 1, 8, 2, and Power buttons on your remote one after the other in quick succession. Pressing these buttons should launch a service menu when your TV powers on. However, if your TV doesn’t display a service menu after pressing these five buttons, press the Intro, Menu, Mute, and Power buttons one after the other in quick succession instead to bring up the service menu.
- Under the service menu, navigate to Reset and choose it. On some Samsung TV models, you may also find the Reset option under an Options or SubOptions
- Once you select Reset, your Samsung TV will return to its factory defaults.
While this method works on most Samsung TVs, you should only consider it as a last-ditch option if all the other methods fail.
Resetting the Smart Hub
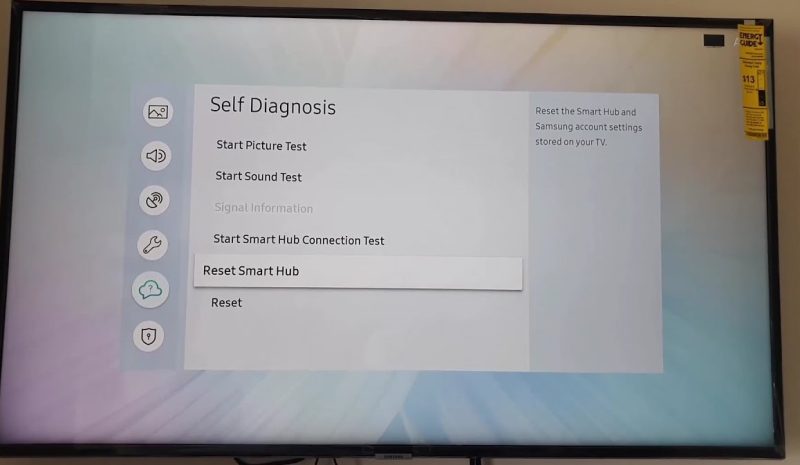
Samsung TVs come with several built-in apps like Netflix, Hulu, Prime Video, YouTube, and more. From time to time, these apps may freeze or crash. If your apps malfunction, resetting the Smart Hub may fix the issue. Follow these steps to reset the Smart Hub:
- Press the Menu or Home button on your TV remote.
- Click on Settings and choose Support.
- Choose Device Care.
- Choose Self Diagnosis.
- Under Self Diagnosis, choose the Reset Smart Hub
- Enter your PIN. If you’ve never set it before, key in the default PIN. Doing so will begin the reset process, and your TV will restore the Smart Hub settings to their factory defaults.
Note: There’s no Device Care option under the Support menu on some Samsung smart TVs. If your model doesn’t have a Device Care option, you’ll be able to proceed directly to the Self Diagnosis option.
Samsung TV Reset Is Not Working
If you’re unable to restart or reset your Samsung smart TV, here are some alternative measures you can take.
Consult Your TV’s User Manual
Check your manual for the exact steps to reset your Samsung TV. Typically, you’ll find the steps under the “factory reset” section.
If you don’t have a physical copy of your TV manual, you can download it from the Samsung support page, provided you know your TV’s model number. To trace your model number, check the back of your TV.
Contact Samsung Customer Support
If you’re still having trouble resetting your Samsung smart TV, get in touch with Samsung Customer Support. When you get through to a customer support representative, describe all the fixes you’ve attempted. The customer care representative may be able to walk you through how to restart your Samsung smart TV.
Alternatively, you can request to use Samsung’s Remote Service, and the customer care representative will link you to an expert who can help you restart your Samsung TV. However, to use the Remote Service, ensure your TV is connected to a fast internet connection. If it isn’t, you won’t be able to use the Remote Service.
Conclusion
Resetting or restarting your Samsung TV is a great way to resolve several issues you may encounter with your TV. However, before you reset your TV, ensure you do the following things:
- Look for any loose connections and ensure they are firm.
- Inspect cables for any signs of damage and replace damaged cables.
- Check whether your internet connection is functioning properly.
- Check whether you have the latest firmware and install recent firmware updates if necessary.
- Replace your TV remote batteries or power cycle your remote if your TV is unresponsive to remote commands.

Denis is an article/blog and content writer with over 7 years of experience in writing on content on different niches, including product reviews, buyer’s guide, health, travel, fitness, technology, tourism. I also have enough experience in SEO writing.

















