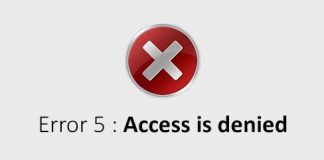The default Hibernation item is not present in the Windows 10 Start menu: How to activate it and why it is also useful in improving productivity?
PC Hibernation is a feature too useful not to be used every day. It allows you to completely shut down the PC without it continuing to consume energy, as it happens when the system is placed in a suspended state. The state of the operating system, running applications, drivers, processes, and so on, together with all the volatile memory (read RAM), is saved in a hiberfil.sys file. It is generally stored on the drive where the operating system is installed inside the root folder. Since this is a system file, it can be viewed, for example, by opening the Windows command prompt and typing dir c: \ / a: s.
In our opinion, PC hibernation is very useful today both on notebooks and on 2-in-1 convertibles but also desktops. We use it on all our systems because if it is true that using systems based on SSD units where Windows is installed, the start of the machine is practically instantaneous (especially if you choose SSD M.2), the convenience of finding all the applications previously in use in the same position in which they were left, being in front of the windows opened in the previous work session, the documents on which you were working is priceless.
Furthermore, as mentioned, PC hibernation does not affect battery consumption: compared to sleep mode, power consumption is zero. The system can also be completely disconnected from the mains (think of desktop PCs).
Strangely, Microsoft not only – by default – does not offer Windows 10 (and Windows 8.1) users the hibernation functionality but has actually removed it from the Shutdown button contained in the Start menu.
Why did Microsoft remove the Hibernation entry from the Start menu?
Difficult to say because there are so many benefits of this particular mode of shutting down the system in use. It must be said that some video cards do not support hibernation mode, which may not be enabled at the BIOS / UEFI level, that some hardware components do not allow its use. But these are special cases that can be solved by updating the drivers or firmware.
We suggest typing cmd in the Windows 10 search box, then press the CTRL + SHIFT + ENTER key combination to open the command prompt with administrator rights.
Here, typing powercfg / availablesleepstatesyou will find out if your system supports hibernation mode. Even if disabled, in fact, the word Hibernation must not be associated with the phrase ” The system firmware does not support the hibernation state. “
Once this is done, adding the Hibernation item in the Windows 10 Start menu is very simple :
1) Press Windows + R then type powercfg.cpl
2) Click on Specify power buttons behaviour, Specify what happens when the power button is pressed, and Specify what happens when the lid is closed. Given that we are not dealing with any kitchen container but that with “lid,” in the Italian version of Windows, we refer to the closure of the notebook screen, the items that appear may differ from one system to another depending on its type (for example if you are using a laptop or desktop PC).
3) By clicking on Change settings currently unavailable, you can activate the hibernation box at the bottom to determine its appearance in the Windows Start menu.
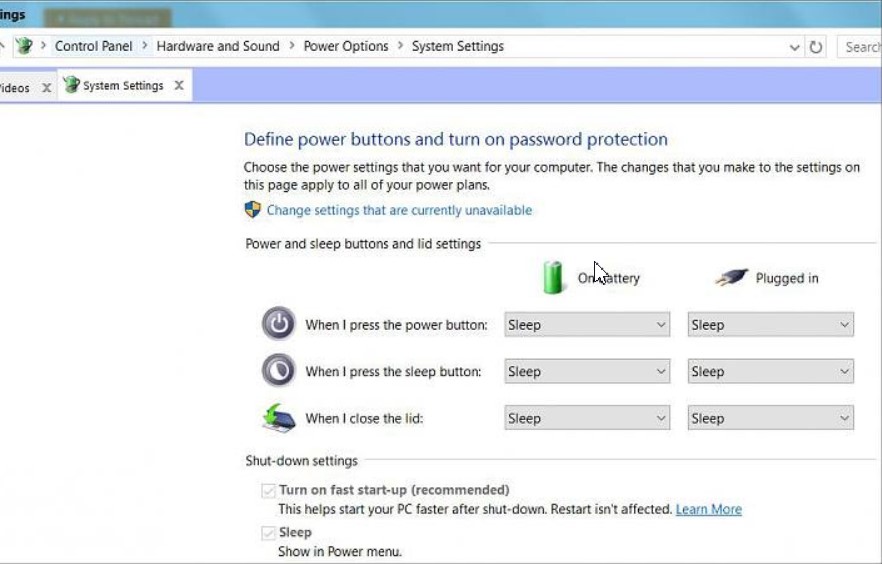
4) By acting on the drop-down menus just above, it is possible to ensure that the hibernation mode is activated not only through the Start menu, at the explicit request of the user (see figure below) but also simply by pressing the power button PC or by closing the screen in the case of notebooks.
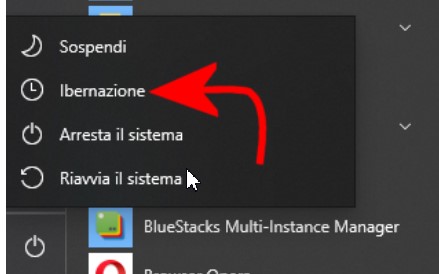
To learn more, we suggest reading our article Windows 10 Hibernation. Here’s how to add it.
As explained, it is possible to diversify the behaviours associated with each action (pressing the power button; closing the screen) depending on whether the system is currently powered by battery or mains.
The system hibernation function can also be called up from the menu that appears by first pressing Windows + D to move to the Windows desktop and then ALT + F4 .
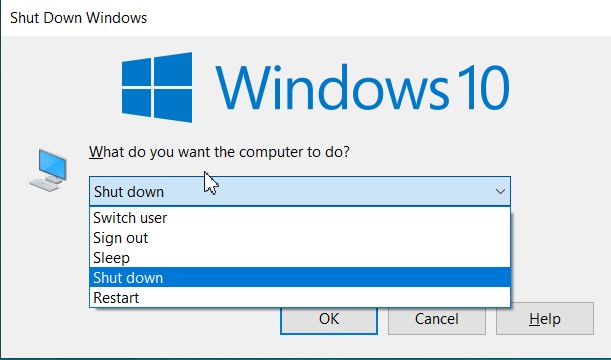
Resuming the work session after hibernation is a bit slower than suspending, but it is much faster than a normal system startup.
Furthermore, hibernation is also useful for those who spend a lot of time with the browser running, and many tabs open simultaneously. Instead of restarting the browser and reloading them all from the previous session, the tabs will be there waiting for you exactly where they left off.
Our advice, however, is to periodically check the availability of new updates for the browser because by keeping it always open from one work session to another, the scheduled activities that carry out the verification may not be carried out.
In the case of Chrome, type chrome: in the address bar; in the case of Firefox, press the ALT key, choose Help, About Firefox.
Again, regardless of whether you use hibernation or not, we suggest setting “solid” passwords to protect each user account configured in Windows and enabling encryption of the hard drive with BitLocker by activating the request to enter a password at the boot.
Finally, it is important to keep in mind that Shutting down Windows 10 is not the same as restarting the system.
Now that we are done, here is something we would like to bring your attention to. Check out whether “have i been pwned is safe” by following our popular guide.

A tech-savvy writer with a knack for finding the latest technology in the market, this is what describes John Carter. With more than 8 years of experience as a journalist, John graduated as an engineer and ventured soon into the world of online journalism. His interest includes gadget reviews, decoding OS errors, hunting information on the latest technology, and so on.