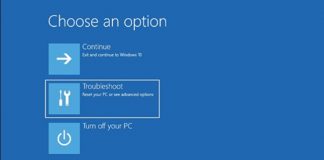Windows 10 automatically installs updates released by Microsoft every month. It no longer does so with feature updates or with substantial updates distributed 6 months later (unless the version of Windows 10 in use approaches the end of support date). At the same time, the monthly patches are installed automatically regardless of the ‘edition.
Windows 10 was born as software-as-a-service: the system downloads and installs the available updates, not allowing the user to change this behaviour.
With the succession of various versions of Windows 10, Microsoft has introduced the ability to delay automatic updates.
The option available to Windows 7 users allows you to disable automatic updates and install them at the user’s request. It has never been officially reintroduced.
It is never a good idea to turn off automatic updates completely. Installing the patches released every second Tuesday of the month by Microsoft solves security problems that cannot and should not be left unresolved. Having vulnerabilities on your system can make life easier for malware and cybercriminals.
When and why to turn off automatic updates in Windows 10?
More experienced users who come from previous versions of Windows and are used to installing updates regularly can disable their automatic installation.
The idea is to revert to the Windows 7 behaviour, which signalled the availability of new updates but let the user decide when to install them.
Here are some situations in which it is good to disable automatic Windows 10 updates and prefer to receive a notification about their availability :
- To avoid occupying network bandwidth, which is necessary for downloading updates
- To avoid wasting gigabytes if you use a metered connection
- To avoid the risk of the system being restarted, for example, when not in use
- In order not to risk something going wrong and the machine is being used for production purposes
While we are here, check out this amazing guide about the VLC Chromecast and its use.
When and why to let Windows 10 install updates itself?
On the other hand, we would like to identify some situations in which it is good to let Windows 10 think about installing the monthly updates:
- If the system is predominantly used for non-productive purposes
- If the user tends to forget to accept the installation of updates
- If you are using a test machine useful to check the extent of updates
- In this case, to receive updates, configure the function that allows them to be received from other systems connected to the local network.
Workarounds to disable Windows 10 updates
With the release of the latest versions of Windows 10, Microsoft allows you to control how updates are downloaded and installed.
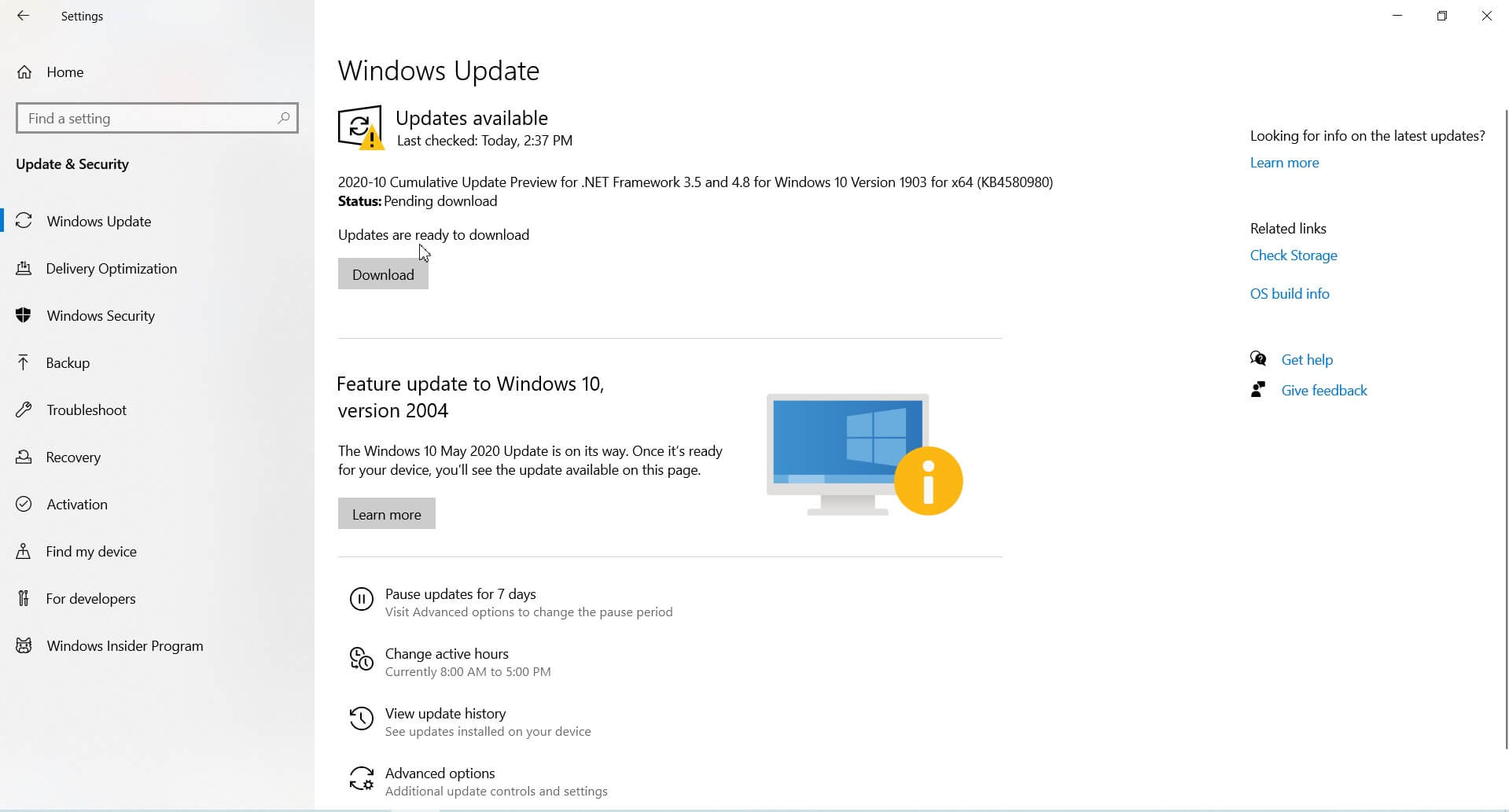
In fact, type Windows Update in the search box, choose to Check for updates, then select Advanced options.
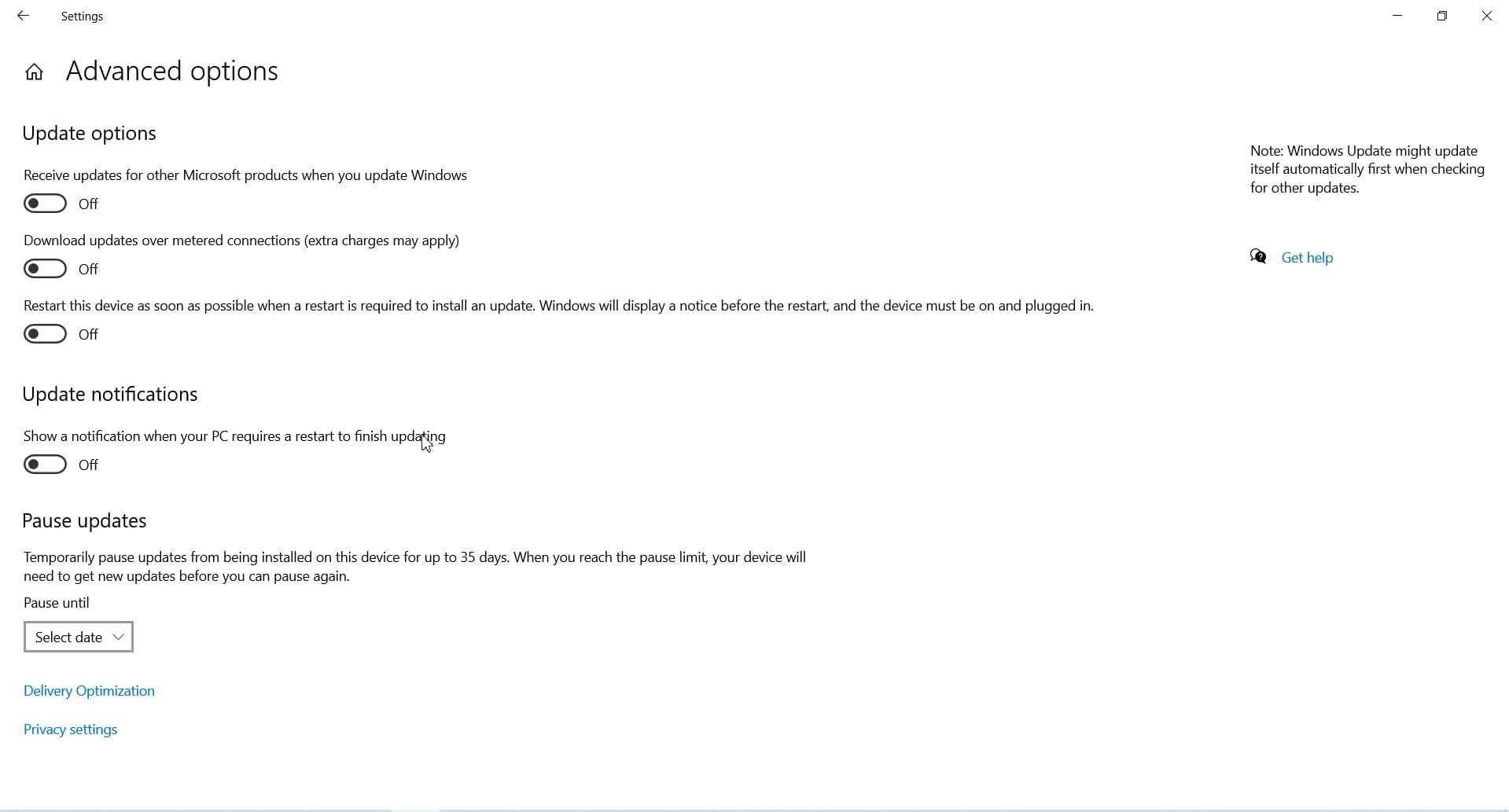
Windows 10 allows you to postpone monthly updates until a certain date.
Just click on Select date and indicate until you want to suspend the installation of updates (maximum 35 days).
In any case, you can turn on the Update notifications option to prevent Windows 10 from restarting the machine without informing the user first.
The Download updates with metered connections option should always be left disabled.
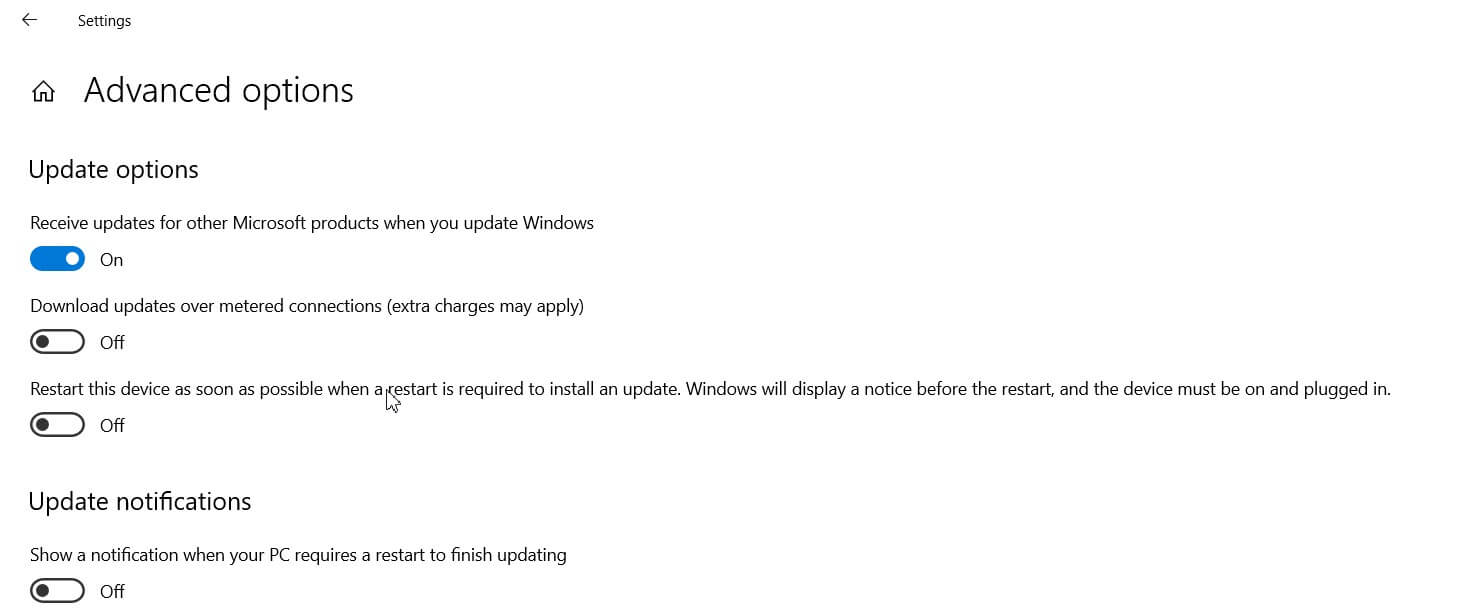
However, the possibility of postponing the application of updates for up to 35 days does not seem the best solution. Also, because Windows 10 will still decide, based on the user’s instructions, when to download and install them.
Turn off Windows 10 updates but get notified when new security patches are available.
Disabling Windows Update is never the right solution. Microsoft updates that fix security issues monthly should be considered an asset.
If anything, it is good to configure Windows services not to download and install updates without any authorization.
To disable Windows 10 updates and receive a notification about their availability (exactly as one of the Windows 7 options provided), there are two ways:
Use the Local Group Policy Editor ( gpedit.msc ) on Windows 10 Pro, Enterprise, and Education.
Modify the registry on Windows 10 Home (this also applies to other editions of the operating system)
Disable automatic updates in Windows 10 Pro, Enterprise, and Education with Local Group Policy Editor
1) Press the Windows + R key combination, then type gpedit.msc.
2) Click on Computer Configuration, Administrative Templates, Windows Components, Windows Update. In the right panel, click twice on Configure Automatic Updates. Choose the Enabled option.
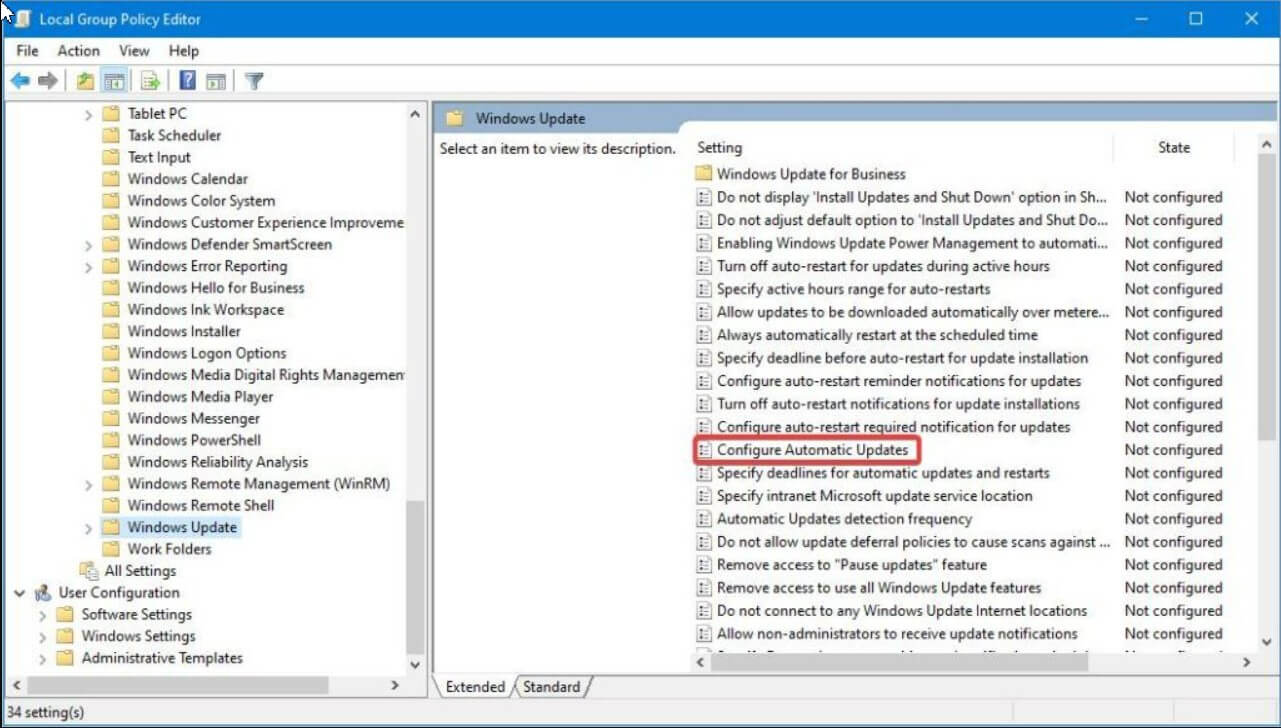
3) As it happened in previous versions of Windows, you can make sure that the availability of new updates is only notified. The download and installation take place at a later time.
In fact, choose 2nd Notification for automatic download and installation from the Configure automatic update drop-down menu.
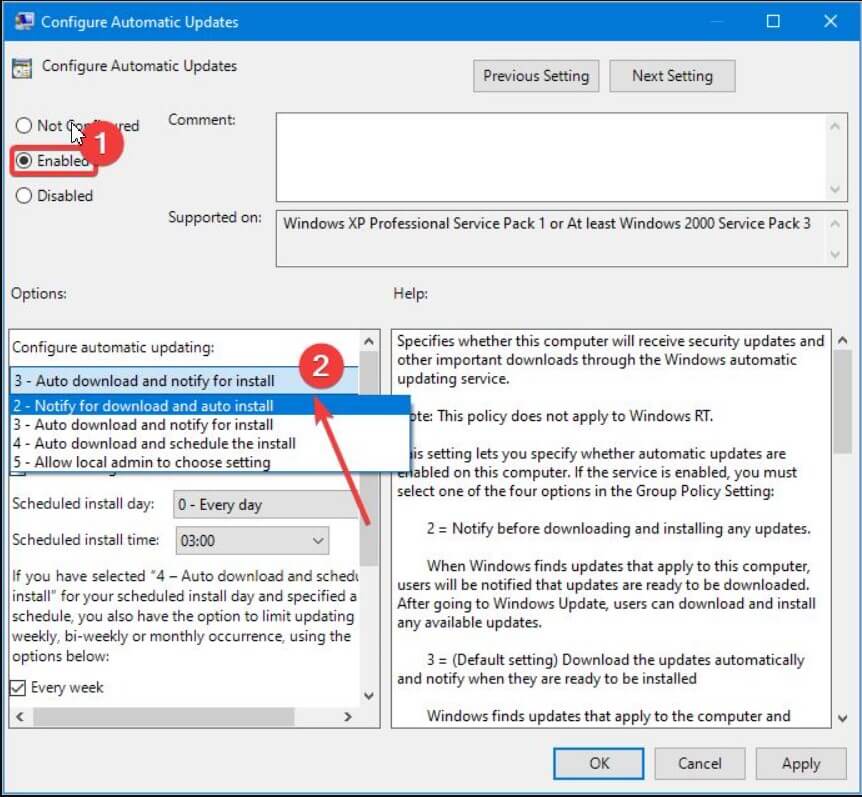
4) Press OK, close the Local Group Policy Editor, and restart Windows 10.
After a few minutes, typing Windows Update, some settings that are managed by your organization will appear at the top of the window.
The phrase is very ” Fight Club “: in reality, it is the confirmation that the rule set through the Local Group Policy Editor’s use has been successfully taken over.
Further confirmation is the indication. You will be prompted to download updates, except when they are required for Windows’s proper functioning.
If the two phrases are not yet shown, typically wait for a minute to make Windows 10 notice the set policy’s existence.
If, at a later time, you want to restore normal Windows 10 behaviour, open the Local Group Policy Editor again and set the Configure Automatic Updates to rule seen previously to Not configured.
Disable automatic updates in Windows 10 Home and other editions from the registry
To block Windows 10 updates in the Home edition of the operating system (but also with other editions), you can change the registry configuration.
To disable automatic updates, double click on the file block_automatic_updates.reg contained in this compressed archive. The system will then need to be restarted.
If you wanted to undo the change, you would have to click twice on consentire_aggiornamenti_automatici.reg restarting then Windows 10.
To do it manually, open a command prompt with administrator rights (press Windows + R, type cmd and use the key combination CTRL + SHIFT + ENTER ) then type:
reg add HKLM \ SOFTWARE \ Policies \ Microsoft \ Windows \ WindowsUpdate \ AU / v NoAutoUpdate / t REG_DWORD / d 1
reg add HKLM \ SOFTWARE \ Policies \ Microsoft \ Windows \ WindowsUpdate \ AU / v AUOptions / t REG_DWORD / d 2
reg add HKLM \ SOFTWARE \ Policies \ Microsoft \ Windows \ WindowsUpdate \ AU / v NoAutoRebootWithLoggedOnUsers / t REG_DWORD / d 1
Whichever solution you choose to disable updates, it will also disable the automatic installation of new drivers.
Block automatic updates with a metered connection
To avoid consuming the “Giga” provided to you in your mobile data plan when using your smartphone as a modem or an LTE / 4G and 3G hotspot, you can indicate the WiFi connection as a metered connection.
If the connection is set as “metered,” Windows 10 refrains from downloading and installing any available updates.
The beauty is that it is also possible to define as a metered connection and Ethernet connections via cable, not just WiFi ones.
To tell Windows 10 that you are using a metered connection (the system will remember your choice), type Network Status in the search box, click the Properties button or Change connection properties (depending on the Windows version), then turn on the “switch” under Metering connection.
If you are looking for other reasons as to why your data connection is not working, this guide will explain more!
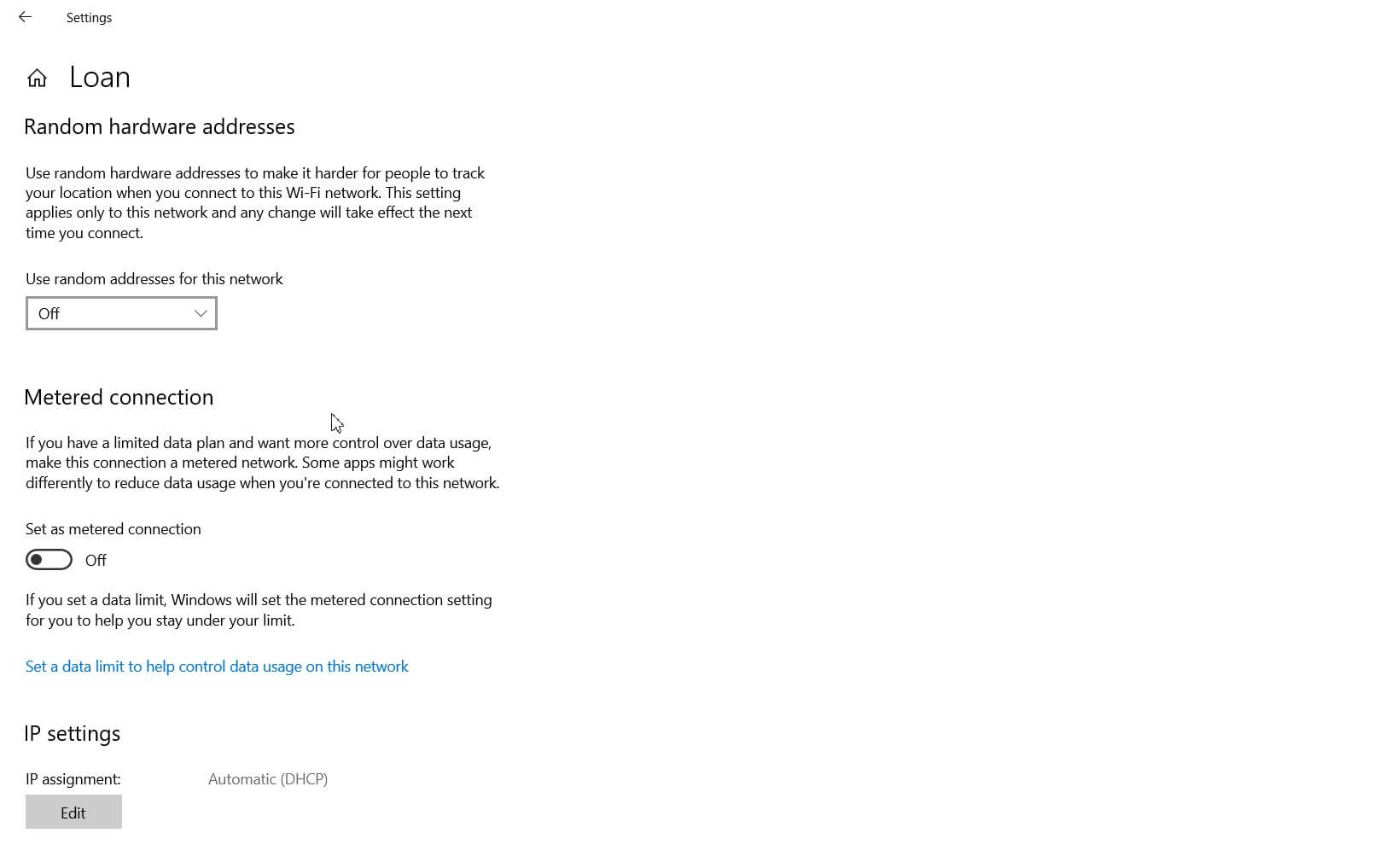
Avoid installing specific updates in Windows 10 with the official tool
As explained in the article Block updates in Windows 10, there is the Microsoft tool Show or hide updates, which, downloadable by clicking here, allows you to hide one or more updates and, in fact, block their installation.
This is useful software, for example prevents the installation of any driver updates that are known to cause problems.

A tech-savvy writer with a knack for finding the latest technology in the market, this is what describes John Carter. With more than 8 years of experience as a journalist, John graduated as an engineer and ventured soon into the world of online journalism. His interest includes gadget reviews, decoding OS errors, hunting information on the latest technology, and so on.