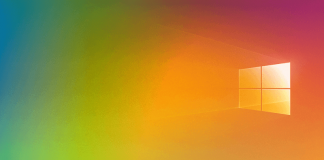Windows 10, by default, as it happens in Windows 8.1, does not offer the possibility to hibernate the system. The Hibernation command no longer appears by clicking on the Stop button that appears referring to the Start button.
While Hibernation puts the system in a “dormant” state (the various hardware components continue to be powered and, therefore, there is energy consumption), hibernation allows you to completely shut down the system while having the possibility to resume work where it is he broke up.
In the case of hibernation, the content of the (volatile) RAM would be lost when the system is turned off is entirely saved on disk in a special file ( Hiberfil.sys ).
When the system is turned on again, the file’s contents will be read and restored in RAM, offering the user the last screen he saw before putting the computer into hibernation (in this mode, the power consumption is zero).
Thus, the work can be immediately resumed because all the applications you were using will be there ready for use: regardless of whether you were previously composing an email, editing a document, or a drawing with CAD, everything will be recovered.
In the article Automatically turn on and turn off the computer, we have deepened the topic.
Reset the hibernate command in Windows 10
By default, the hibernation command in Windows 10 is missing.
However, there is a simple procedure to restore it inside the Windows 10 Start button and in the login window. Just refer to the Energy Saving Options.
Here are the steps to follow:
1) Type Power Options in the Windows 10 search box.
2) Click the Specify what happens when I press the power button.
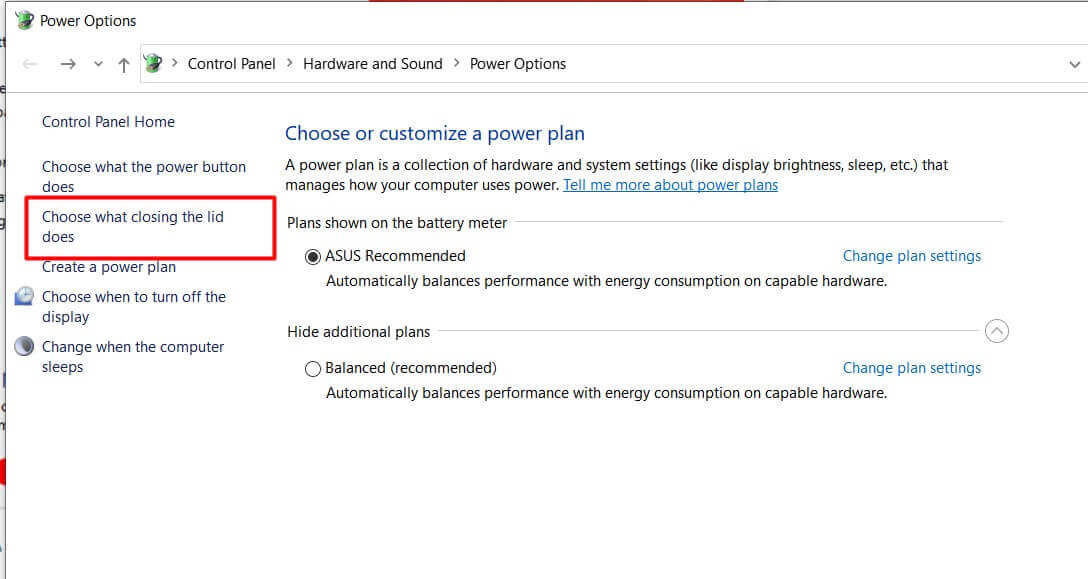
3) Click Change settings currently unavailable .

4) At the bottom of the window, check the Hibernate box and then click the Save changes button .

We suggest using the same window to control the system’s behavior when closing the screen in the case of notebooks (“lid”) and when pressing the power button.
If, for example, in the case of a desktop system, you are used to accidentally bump the power button, causing the system to shut down, suspend or hibernate, the Power Options contain the right settings to get out of the way.
By acting on the drop- down menus, When the power button is pressed, you can indicate Do not intervene to ensure that absolutely nothing happens.
If, however, you prefer – especially in the notebook – that you press the power button would cause the system’s hibernation, simply choose Hibernate from the special drop-down menu.
It is possible to diversify the power button’s behavior and the screen when closing when the PC is connected to the mains or uses the battery.
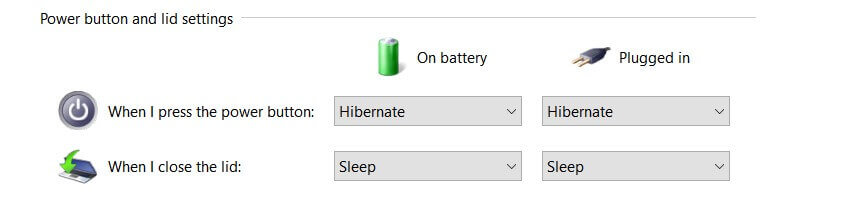
In any case, by checking the Hibernate box, the command will appear immediately after pressing the Shutdown button on the Windows 10 Start menu:
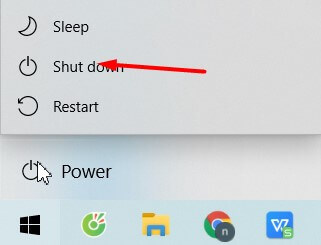
The same command will be accessible from the Windows 10 logon or lock window by clicking on the icon in the lower right corner.
It will also be usable by pressing the ALT + F4 key combination from the Windows 10 desktop.

A tech-savvy writer with a knack for finding the latest technology in the market, this is what describes John Carter. With more than 8 years of experience as a journalist, John graduated as an engineer and ventured soon into the world of online journalism. His interest includes gadget reviews, decoding OS errors, hunting information on the latest technology, and so on.