By now, we all have heard about PUBG or PlayerUnknown’s Battlegrounds. This popular multiplayer online game is a trend among youngsters. The players are taken over a parachute to a designated island where they look for weapons & avoid being killed by any other player. With time, the play area decreases & the one that stands till the end wins the game.
However, any game without a glitch or two is impossible. Even PUBG has its own set of glitches that might surface every now & then. One such issue is PUBG buildings not loading. So, if you are looking for PUBG buildings not loading fix, here is a guide with quick tips to help you out.

PUBG Buildings Not Loading Fix: Quick Tips to Try
The buildings not loading issue primarily happens in PUBG when your hard drive’s read operation is slow. However, it can also happen if there isn’t enough RAM to load the game completely without any glitches. So, what are the solutions you can try?
Here are some quick tips:
Tip 1: Use the Inventory Hack

When looking for quick and easy PUBG buildings not loading fix, the first thing you need to do is work around the game’s inventory page. Then, you can force load all the buildings featuring around you. Once you press on this tab, the game inventory will surface and will have all the in-game items that you happen to own currently.
Next, press the inventory tab button again to get back to the game mode. Doing this forces your game to again reload all your current resources around the player. In case they weren’t loaded the first time properly around, doing this will load the buildings properly yet forcefully. Now, keep in mind that the game screen might freeze for a moment or two when you tap on the game’s tab button to return to the game screen. This happens due to the heavy resources that load in the game’s UI.
Tip 2: Switch Off the ShadowPlay
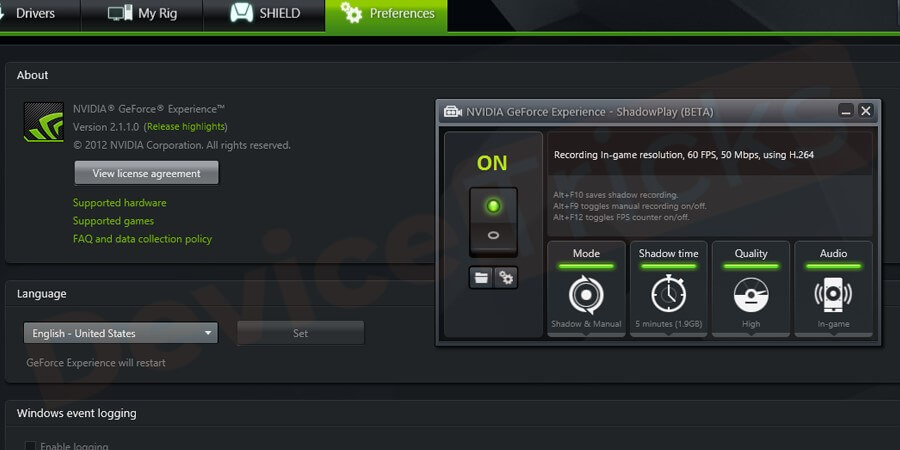
The Nvidia shadowplay, which is also popular as the Nvidia Share, could be helpful if you are looking for a PUBG building not rendering fix. This hardware-accelerated utility for screen recording is present in the GeForce Experience app. It features a plethora of versatile recording features like configuring in order to record your game screen behind its time. This provides the users with ample flexibility.
Regardless of the feature-loaded usability of this tool, it also has its fair share of tolls. It impacts your game a lot as it constantly records the screen & stays ready to start recording on command when set in standby mode. Most PUBG game players report that the buildings not rendering issue are solved when you disable this recording tool.
You can also try to disable this & check whether the PUBG error message pops up again during the game. If this doesn’t work, you can revert any changes made to the game.
Here are the steps to follow:
- Open the GeForce Experience app.
- Now, navigate to its “General” tab with the help of its navigation panel located on the screen’s left side. You need to turn off the “Share” button by clicking on the switch located in the front of it.
- Finally, press the apply button to save the changes & exit.
- Reboot the computer & check whether the problem has been resolved.
Tip 3: Increase the Virtual Memory
The virtual memory technique helps manage your existing memory rendering an illusion stating that you have one large memory main pool in the computer. Apart from your prime memory, the virtual memory helps store some of your data that isn’t being pooled into your system’s main memory/hard drive. A set of contiguous addresses are kept reserved for the same purpose in most operating systems.
Games such as PUBG with so vivid graphics tend to consume memory on the heavy side. This is because the system has to switch back & forth in a limited time frame. So if there isn’t enough RAM for the game’s basic requirements, you must increase the virtual memory to enhance the efficiency & check whether it helps solve the issue.
- Press the combination Windows+S & type in Advanced Settings in a search box that appears. This will open an application that you need to work on.
- Now, click on the System Properties option and then click on the advanced tab. Now, follow this by clicking on the Settings option under the performance section.
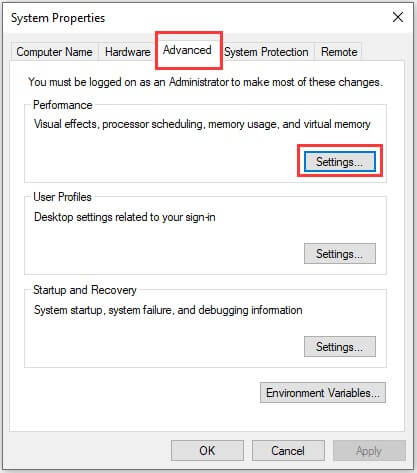
- In the windows pop-up that appears, click on the Advanced tab & then select the Change option located under its virtual memory segment.
- Uncheck the option which states that it automatically manages the paging file sizes for all your drives. Now select the Custom Size option, set the Maximum Size and Initial Size to 8000MB.
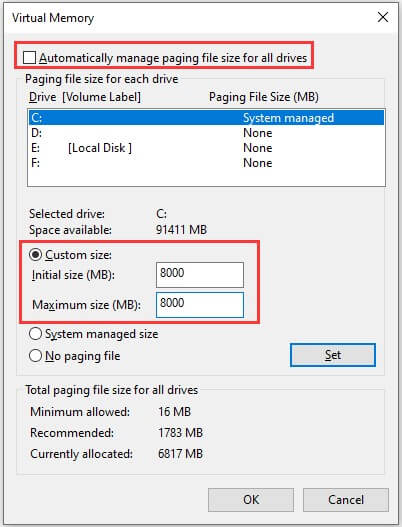
- Click on the option “Set” in order to apply all these changes.
Finally, restart the computer & run the game again. This should mostly fix the buildings not loading issue.
Tip 4: Move the Games to Your SSD
In case the methods stated above don’t actually work, you can try and move the game to the system’s SSD. These SSD’s have enhanced access time & are very fast when compared to the normal system hard drives. After analyzing multiple cases, it was found that switching to SSD tends to solve the buildings not loading issue. This is common with PUBG as it requires faster access when compared to any normal game.
Here is how you can move your game to system SSD:
- Connect or install the SSD onto your computer & then launch the Steam client
- Click on the Steam option present in the screen’s top-left & select the Settings option
- Next, select the system’s Downloads tab with the help of left end navigation panel & click on its Steam Library Folder
- Click on the Add Library option located at the page’s bottom & create a fresh SSD folder
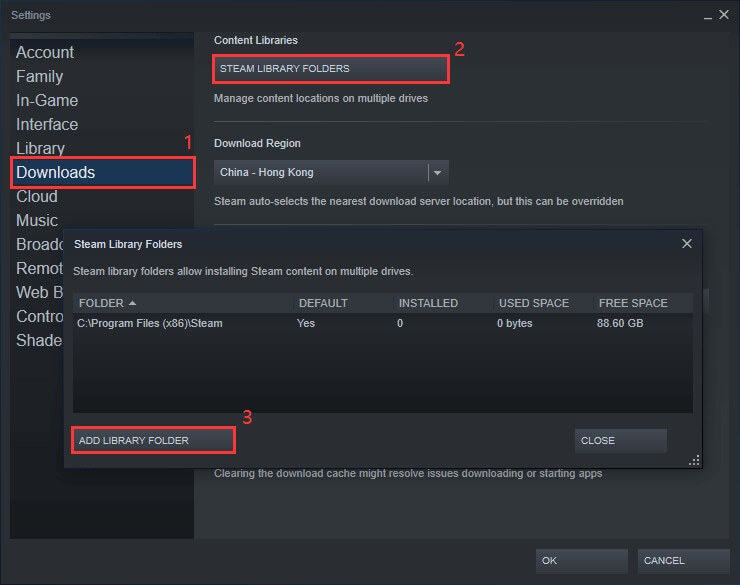
- Once you do this, exit the system settings & click on the Library menu located at the Steam client’s top section
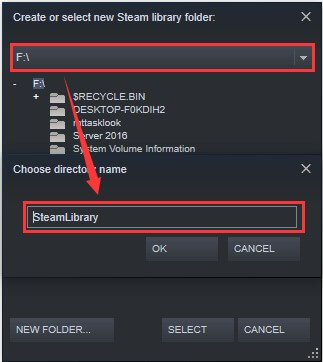
- Now, right-click the PUBG option from its settings & select Properties
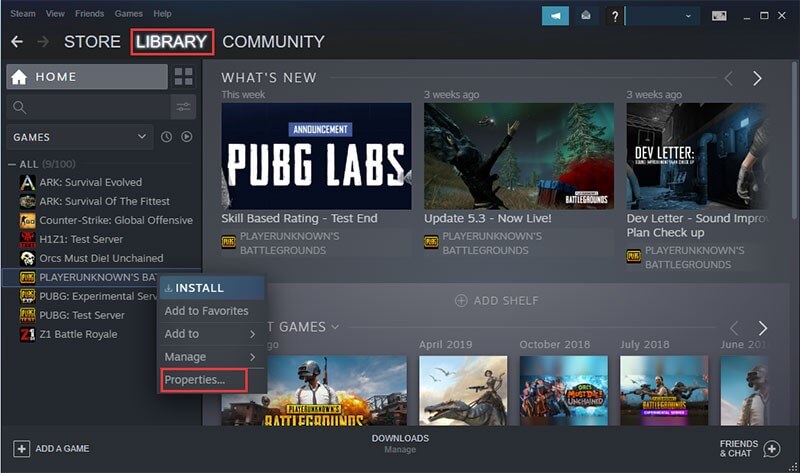
- Click on the Local Files option & select the folder named Move Install
- Finally, select the SSD directory that you just added & let Steam do the task
Restart the computer completely & then launch the PUBG option to check whether the buildings still load.
Tip 5: Increase the RAM
Another trick you can try is to upgrade your system’s existing RAM. It is an important component when it comes to running and loading the game regard of your graphics settings. If the RAM is low, your game will do its best to skip resources it deems unnecessary, such as buildings, to run PUBG or save space.
In case the RAM is less than 8 GB, this means you need to add more of these memory sticks as per the requirements in PUBG. You can try and plug in your friend’s RAM to check whether this solves the issue. If it does, you can buy one for yourself.
Tip 6: Update the Graphics Driver
You can also try to upgrade the graphics driver in your system to its latest build. In most cases, failing to use the latest graphics drivers could cause issues due to the fact that your game requires an optimized driver. Here is how you can update your graphics driver:
- Boot your system into the safe mode
- Press the Windows+R combination and type in “msc” to search & then press the enter option. Next, navigate cautiously to the system’s device manager. Now, locate the graphics hardware & right-click on it & select the Uninstall device option. Finally, reboot the computer.
- In most cases, the system’s default drivers shall be installed on top of the hardware. If this doesn’t happen, right-click on an empty space of your choice & select the option to scan for any hardware changes.
Check whether PUBG loads up properly without any possible errors. If things do not go back to the original state, follow all the steps that are listed below:
- There are 2 options for you to try. You can either locate the latest driver online for the hardware & install it manually.
- Alternatively, you can allow Windows to install the system’s latest version automatically by checking for updates.
The best option is to update your hardware automatically. If this doesn’t happen, download and install it manually by visiting the official website for Windows driver updates.
- Restart your system after you are done with the installations and check whether the issue is resolved
Conclusion
So, try out these methods to ensure that you can use PUBG with ease and don’t have to face glitches. These PUBG buildings not rendering fix have been tried and tested by the users. In most cases, they do solve the issues, but if the glitch is happening due to an unknown game error, you can report the issue to the game developers and wait for any update to ensure the glitch is solved.

With 4+ years of experience working as a journalist, Ford Pascall has gathered ample knowledge and skills in the tech reporting domain. I’m someone who chases after everything new in the tech world and is a perfectionist when it comes to technical reviews.














