As more people embrace the usage of Wi-Fi, knowing how to fix problems arising is important. If you are a Wi-Fi user, you might experience issues such as the network disconnecting on its own and many more. Fortunately, you can find solutions to fix your connection problems on the internet. Here is how to troubleshoot your Wi-Fi connection problems.
How to troubleshoot Wi-Fi connection problems
1. Check your connection settings
Checking your connection setting should be the first thing to do if you find it hard to connect to Wi-Fi. To check whether your Wi-Fi is active or not, pull down the notification bar and check the Wi-Fi icon’s status. Moreover, you can go to the Setting icon, tap Wireless and Networks, and check whether the Wi-Fi icon is on.
The other basic thing to check is the Airplane mode. When Airplane mode is active, it disables all the internet connections. Check whether the Airplane mode is active by pulling the notification bar of your phone. Also, check the status by going to Settings, tap Network, and Internet. Scroll down until you find an Airplane Icon, and check whether it is active.
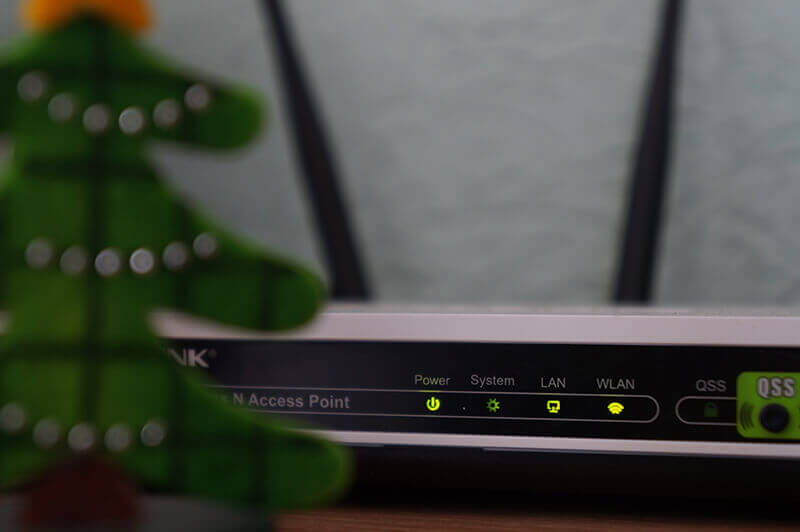
2. Check the name of your router and confirm the password.
You might experience connection problems if you connect to the wrong network. The problem usually occurs if your neighbors use the same ISP as yours. Always ensure you check the name of your network found at the bottom of your router. To avoid similar network names, avoid renaming your ISP unit.
If there’s no problem with ISP similarity, the next thing to check is your router’s password. Most routers come with a generic password on a small sticker. Confirm the password and check whether it solves your connection problems.
You can also check your Android device’s IP address to see if it matches with the router. To check;
- Tap the settingicon and go to the wireless and networks
- Scroll down and turn on the Wi-Fi
- Connect your device to the router.
- Check the router’s SSID name and make sure it is identical to the one on your device.
- Connect and tap the Wi-Fi network icon to check the IP address.
If the two SSID numbers are matching, try other methods of fixing the problem.
3. Reboot or reset the router and your Smartphone
If your router has been active for a long time, there are chances that it has turned off its visibility. You can re-activate the router by restarting it.
If it fails to connect, you can reset the router by pressing the designated key on your router. Remember that you’ll have to re-enter the initial password if you decide to restart the router. Also, consider checking if its battery is low and charge it up.
If things don’t work, try to reboot your device. Sometimes, rebooting your device can solve different problems, including network issues. To reset your android phone on safe mode, follow these steps;
- Long-press the Power button. A power button will appear, tap it off, and wait for some minutes to ensure your phone is completely off.
- Long-press the Power button to turn your device on. Make sure you hold both volume buttons at the same time.
- The word Safe Mode will appear as your phone loads.
- Your phone will be open in safe mode. Try connecting Wi-Fi to see if it works.
- Resetting your device will only take less than a minute, and it will turn on again.
4. Connect and then disconnect Wi-Fi
You can fix minor problems by disconnecting and later reconnect the Wi-Fi. To disconnect and reconnect, go to the Setting icon; tap the Network and Internet icon. After, scroll down, and select the Wi-Fi icon, and turn it off. After a while, follow the same process and turn it on to see if it works.
5. Connect Wi-Fi with another device
Sometimes, there are chances that the problem could be coming from your phone. To know whether the router is the culprit or not, you can connect it to another phone. Find another android device and connect it to your router. If you try using other devices and still can’t connect, your router is the problem.
6. Check security settings
If the router and the device can’t exchange traffic, check the security settings. Compare the security setting of the router and device and try to match them by configuring them.
- To reconfigure, Go to Settingand tap the Network and Internet
- Tap the network’s name and tap the Forget
- To reset the security parameter networks, add the name of your preferred Wi-Fi network.
- For listed networks, android devices will detect the parameter that matches your router.
Be careful when adding a network because the router can save the wrong security names.
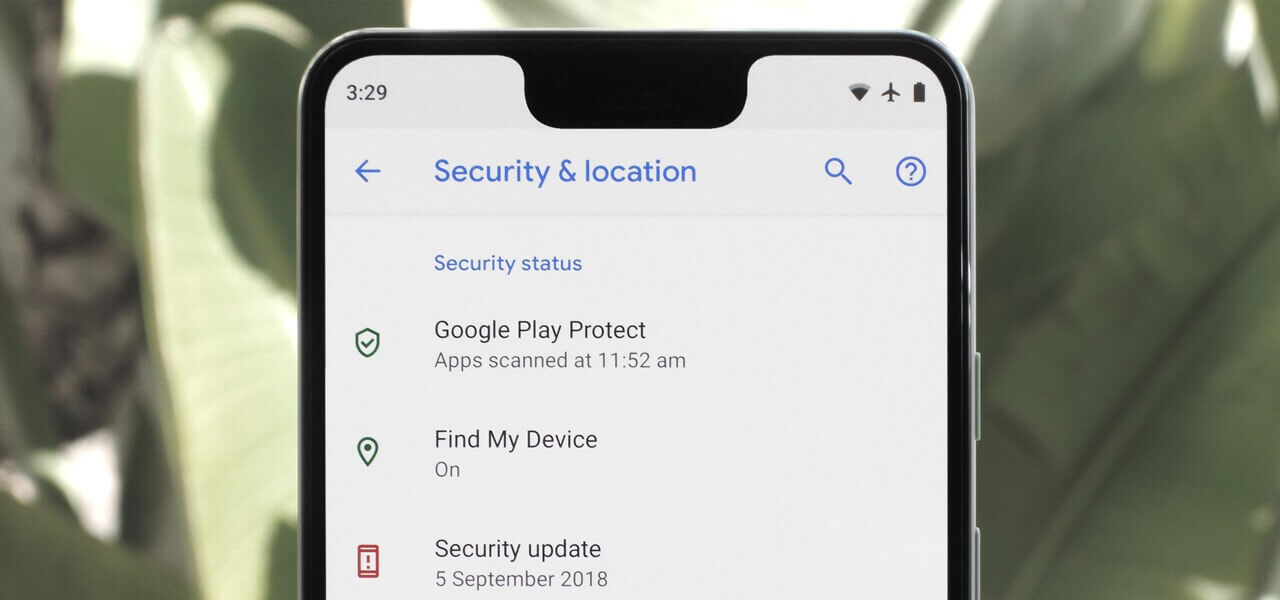
7. Fix your operating system issues
If you try all the above solutions but still they’re not working, repair your phone’s OS. You can take your android device to an expert or use online software.
Dr. Fone, for example, is powerful software that repairs most phone problems. To use the application for your android device, follow these steps;
- Go to Dr. Fone’s website and download the application.
- Install the application by following the instructions given.
- Connect the android device to your computer and get to the software.
- Go through the available options and choose the one that matches your device.
- Confirm that you want your device fixed by the software.
- Put your android device into Download Mode by following the on-screen instructions.
- The device will detect your android device and will begin to repair your device.
- Once the application finishes repairing your android device, disconnect it.
- Try connecting your device to the internet.
8. Reset your device to factory settings
If things don’t change even after trying all options, you can factory reset your phone. Your phone might be having data and files that are causing bugs to your phone. Before you reset your device, make sure to back up your important data.
To reset;
- Tap the Settingmenu
- Scroll down until you find a System
- Tap the Systemicon and tap the advanced
- Click the Reset Phoneoption to reset. Some android devices will need you to enter your PIN.
- Tap the Erase Everything
- Once your phone completes the process, restart your device.
- Connect the Wi-Fi and check whether it is working.
Conclusion
If all the given solutions fail to work, your device’s hardware could be the problem. To know if it’s your router or android device that has a problem, use another device to connect to the router. If the device fails to connect, your router could be the culprit. Visit a professional to repair the problem. If the router is connecting to other android devices but fails to connect to yours, have it repaired.

Denis is an article/blog and content writer with over 7 years of experience in writing on content on different niches, including product reviews, buyer’s guide, health, travel, fitness, technology, tourism. I also have enough experience in SEO writing.

















