
Vizio has gained global recognition for producing some of the best TVs in the world. It provides its users with quality entertainment through many irresistible features and apps. Best of all, you can regulate picture quality on your Vizio TV for the best time.
Suppose you didn’t know how to set the pictures on your TV, you have come to the right place. This guide shares helpful tips on picture settings for Vizio 4K TV.
Best Vizio TV Picture Settings
Vizio TV users can adjust picture settings for the best streaming experience. If you feel that the picture quality is not good enough, you can check a few things to be sure.
For example, check to confirm that all the connections of your TV are in place. Still, you can try to view the same program from a different source, such as a game console.
In some cases, you only need to unplug your TV from the power source, press the power button, hold it for five seconds, and put back the power cord. This should fix some issues with the picture quality.
Steps for Setting the Best Quality on Vizio TV
With Vizio TV, you can use the settings to adjust the current picture or even bring in a new one. This is an easy process that you can complete in seconds.
Pick the Vizio TV remote control, and on it, press the menu button. From there, you’ll receive a menu on the screen. Using the arrow button, get to the Picture option and select it.
Once you’re in the picture menu, highlight your ideal picture mode. You’ll do this using the arrow button on the remote. Using the left or arrow key, you can adjust the picture quality.
Here, you can change brightness, contrast, backlight, tint, and color. Take your time and select something that makes you happy while streaming or watching your favorite TV show.
If you wish to get back to the picture setting, press the Back button twice on your remote.
The steps above are for the Factory Reset Picture mode. If you don’t want to use that, setting it to custom lets you adjust the pictures as much as you need. The steps below highlight how you can set it to custom and get the best picture settings for Vizio 4K TV.
What Are the Best Picture Settings Options?
Vizio TV has a range of picture modes you need to know about, and we have detailed them below;
- Game Mode- This mode delays and optimizes the picture settings to display the console display
- Standard Mode- With this mode, you can access various picture settings to attain the Energy Star Requirements.
- Vivid Mode- This mode lets you change the picture settings to vivid and brighter pictures
- Calibrated Dark Mode- This is the best mode for enjoying TV in a low-light space
- Calibrated Mode- Use this mode to watch TV in a bright room
Best Settings for Various Vizio TV Models
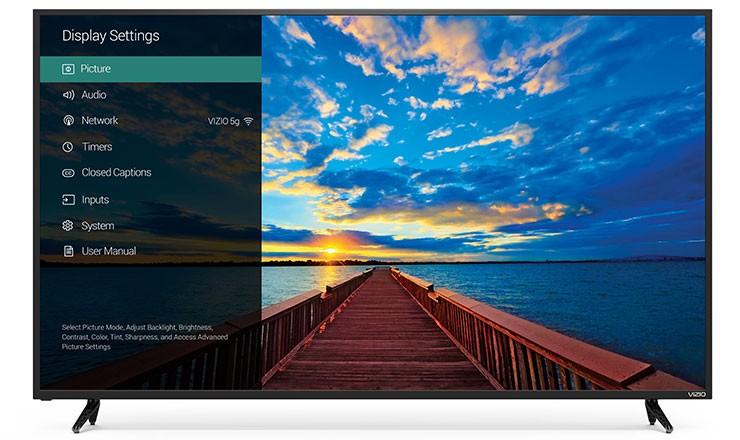
At the time, Vizio is manufacturing different models of TVs, such as the P series, the D series, the M series, the V series, and the list goes on. Different TV models have different purposes.
For example, you’ll need to use SmartCast for screen mirroring and casting. P series models, on the other hand, are best for gaming purposes. Gaming needs special picture settings for the best experience.
Normal users should not worry too much about the picture settings. The default picture settings should work for movies, TV shows, and sporting activities, but you can still adjust them if you want.
For optimal use, we have shared some details below for your reference.
1. For Gaming
As a gamer, you should go for the P series. Of all the smart TVs from Vizio, only the P series comes with AMD FreeSync Premium as well as 120 fps at 4k. For the best gaming experience, you need to enable the Game Low Latency functionality from your Game Engine Menu.
Being able to enable the Game Low Latency feature in any picture mode is one of the best things in Vizio Smart TV. Other smart TVs only allow the feature in a few picture modes, which is quite inconvenient.
2. Eco Settings
In Vizio TV, you can adjust brightness using Eco settings. Also, when turned off, it consumes less power. Using a remote to turn off your TV will take it to Quick Start mode. This implies that you can still access your TV with the voice command when it’s turned off. Also, you can cast from your smartphone.
If you turn the Eco settings on, your TV will not respond to any of your commands. If you press the power off button, your TV will shut down.
How to Change Resolution on Vizio TV
If you’re using a Vizio TV, you can tailor its application and even alter how the device works. For example, you can change the resolution of the device. If you need clearer images, or you wish to change how the pictures are displayed on your screen, then follow the steps below to change the resolution.
To change your TV’s resolution, pick your remote control and press the Menu button. From there, make the large Menu appear by arrowing over. Select Wide and then click OK so that the changes are applied. By doing this, the aspect ratio will be changed, and you’ll get clearer images.
When talking about changing the resolution of your TV, it’s not as simple as you might think. That’s because the resolution of your TV will be auto-formatted based on the signal your device receives.
Thus, if you have an image or picture on your TV that looks too sharp or grainy, you might need to change the aspect ratio. That way, you can get a picture with the best quality.
Resolution Not Supported on Vizio TV
We have already noted that the resolution of your TV depends on the type of signal it receives. Thus, when using a PC with your TV or you’re trying to stream from your DVD, the signal will change, and this will affect the resolution. But if the resolution doesn’t work well with the TV, you’ll get a display message stating that “Resolution Not Supported.”
If your TV says that resolution is not supported, this implies that you should adjust the resolution of your TV manually by adjusting the image size. You can do this by going to settings and selecting an image size, such as 1920×1080, which happens to be the most common resolution.
While this process can be tricky, especially when the TV says the resolution is not supported, you can try a few things to find what works best. 1080p seems to be the best resolution for most Vizio TVs, so you should also give it a shot.
Why Your Vizio TV Keeps Changing Resolution
If you keep going back and forth with streaming devices, your Vizio TV is going to adjust the resolution automatically, which some users find frustrating. But your TV knows what best fits the screen, and that’s what it’ll work with.
But if these changes start to bother you, and you feel that the pictures don’t fit your screen as much as you would like, there’s a solution. Keep reading to find out what to do when your TV keeps changing resolution.
Your TV will change the resolution to accommodate the different signals it keeps receiving. When this happens, you just need to adjust the resolution to fit your screen and what you’re watching. Go to Menu and select Wide to get what you’re looking for.
If your resolution keeps changing in the middle of watching something and not because you changed a device, it means you need to reset your TV. Maybe there’s a bug affecting how your TV operates. You can either power cycle your TV or perform a hard reset to clear the minor bugs.
You should be careful when factory resetting your TV. That’s because you’ll lose all the settings and configurations. Therefore, you should try more straightforward solutions before factory resetting your TV to default.
Final Verdict
Vizio TV has some of the best features, which is why many people prefer investing in them. They’re also affordable and come with some of the best picture qualities. However, when you change the signals or stream from an external device, the quality of the images will change.
You should not worry if the quality of the pictures changes. You can just use your remote to adjust the settings so that you get what you’re looking for. There’re recommended images for gaming, watching Netflix, and streaming sports. Feel free to play around with the resolution settings until you’ve got what you want.

Denis is an article/blog and content writer with over 7 years of experience in writing on content on different niches, including product reviews, buyer’s guide, health, travel, fitness, technology, tourism. I also have enough experience in SEO writing.


















