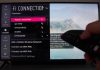You’ve come to the right place if you’re trying to find the best ways to program your DIRECTV to Vizio TV. Once you go through the whole of this post, you’ll learn how to complete the process in the nick of time.
You can program DIRECTV to Vizio TV by picking your remote and aiming it right at the Vizio TV while pressing the Select and Mute buttons at the same time.
For older models of Vizio TV, you want to press the 991 TV code, or you could use the code indicated on your remote control. The code is right below the power button of the remote control. To finalize the programming process, just press the power button.
It’s okay if that brief highlight was not enough to take you through the entire process. Below, you’ll find a step-by-step guide on programing the DIRECTV remote to Vizio TV.
Getting Ready for Programming
There’s a preparation phase you can’t skip when you want to program the DIRECTV to your Vizio TV. Up to now, you should be aware that a DIRECTV remote operates alongside a DIRECTV receiver. Therefore, you should turn off the receiver to program the remote first. This is to ensure that you don’t cause any interference.
Below, we’ve shared a few bullets you can follow to complete the programming process with ease and make your Vizio TV work with the DIRECTV remote.
1. Check Your DIRECTV Remote
Spare a few one or two minutes to ascertain that the DIRECTV remote is in its perfect working condition. Also, the batteries need to be fresh before you can execute the process.
2. Get the TV Ready
Switch on your DIRECTV and navigate to the Home page. That way, the TV will be ready to receive and accept all the programming requests issued.
3. Power Down The DIRECTV Receiver
This is the final step. You need to power off the DIRECTV receiver. Doing this will prevent the remote control from interacting with the set-top box amid the programming process.
Note that this was the preparation bit. Below, we have shared the main steps you must follow in order to program the DIRECTV remote to Vizio TV.
Steps for Programming DIRECTV to Vizio TV
There is nothing to worry about. These steps are simple, so you don’t have to invite a technician to help you with them. Let’s get started.
Step 1: Slide Your DIRECTV Remote Switch
We believe you’re aware that the DIRECTV remote comes with a programming switch. This switch is located on the tip of the hardware, but you must slide it to the “On” mode.
You need a mild force to push the switch into position. After doing that, the DIRECTV remote will identify your remote as an independent unit before inbounding it from the receiver.
Once you’ve enabled the programming switch, you need to restart the DIRECTV before switching it off one more time. You should do this to turn on the programming mode.
Step 2: Know Your TV Code
Once you have enabled the DIRECTV remote switch, you’re free to commence the programming process with the Vizio TV.
However, before you start, you need to master you’re the code of your Vizio TV. You should know this because the code can vary based on your TV model.
Before we proceed, check out the list of Vizio direct TV remote code below;
- RC-24
- RC-73
- RC-23
- RC-66
- RC-71B
- RC-32/RC32RF
- RC-64
The list is endless, and you need to know the code you’re dealing with. To know the code, you’ll need to insert, check at the tip of your DIRECTV remote, and you’ll see it. It should be somewhere above the power button.
Note that if you have a casual TV remote, then the code should always be RC73 and RC32RF. However, this code can vary based on the year in which the remote was released.
Now that you have the code go on to the next step to start the main programming procedure.
Step 3: Add Your TV
You need to know the steps involved in programming a DIRECTV remote to your Vizio smart TV. You should first add your television to the DIRECTV menu to know that.
Since you have the code, the process can only work after you have added the Vizio TV to the menu, so do not skip this important stage.
This can be possible through the programming menu designed for DIRECTV, and you can do it by following these easy steps.
- From the menu, head to the DIRECTV remote programming
- Tap on “Add New TV” and the navigate through the available TV options
- Once you find the Vizio TV you want to add, tap to select it and the tap on “I don’t know my Number” when asked to enter your model number
After you’re taken to the list of available codes for programming, reach for your remote and move to the next programming step.
Step 4: Program Your DIRECTV Remote
To complete the programming process, now you want to follow the simple steps we’ve detailed below;
- Stay on the page of codes available for programming
- Hold your remote and press the Select and Mute buttons at the same time
- Keep holding the buttons until the DIRECTV gives you two simultaneous blinks, and then let go of the buttons
- Enter the TV code you have found earlier on the tip of your DIRECTV remote
- Now, you want to enter the code from left to right and then press the OK button on the remote of your DIRECTV
You have successfully programmed the DIRECTV remote to your Vizio TV if you have followed these steps. If you would like to go back to using the set-top box, move the switch at the top. This one controls the models between the cable box usage and the TV.
What If You Have an Older Model?
Do you have an older model of Vizio TV, then you can follow the procedures below;
You might notice that the steps below have some similarities, but the few different details are crucial and are worth taking note of.
- Switch off Your TV
Before you proceed, you need to turn off your Vizio TV. This gives you the chance to test out the programming after the remote is ready. Turn off your TV by pressing the power button.
- Start the Programming
Before you start, confirm that the switch is to the side of the TV on the remote control, and then follow the easy steps below.
- Press the Select and Mute buttons on the remote and the same time and hold them down for a few seconds.
- Again, only let the buttons go after your DIRECTV remote has given you two blinks
- After the remote has blinked, release the two buttons
You’re done programming the DIRECTV remote to Vizio TV at this stage. Everything should be working as expected unless you skipped a crucial step.
To activate the Vizio TV, below are the steps you need to follow
Enter Your TV Code
You will get a request to key in the TV code. Since you have an older TV model, the code should be 991 and remains the same for all Vizio TVs.
Here are the final steps you should follow to finalize the programming process;
Pick your DIRECTV remote, and on it, press 991 code
After you have written the entire code, finish the programming by pressing “1”
Based on the age of your Vizio TV, keep pressing the Channel Down or Channel UP buttons between 50 and 100 times. Older TVs will require more presses
You’re good to go after your TV has responded to the DIRECTV signal.
Note that you should keep pressing until you see that the TV has responded to the signal, otherwise, the process will be incomplete, and you’ll have to start again next time.
The code is one for all old versions of Vizio TVs, so there’s no need to confirm that on the remote. If you use a different code, the programming will not work, so be sure to follow the right procedure.
Final Verdict
Did you know that you can program the DIRECTV remote to Vizio TV in less than ten minutes? We understand that this is a lot of information, but if you follow the right procedures, you don’t need a lot of time to program the DIRECTV remote to your Vizio TV. We have also shared some DIRECTV remote codes for Vizio TV for your reference.
Again, when pressing the two buttons, Select and Mute buttons, you need to ensure that you’re holding them down at the same time. Keep them that way until the DIRECTV blinks twice before letting them free. Otherwise, the programming process will not work. Do you have any questions on how the process works? You can let us know by commenting below.

Denis is an article/blog and content writer with over 7 years of experience in writing on content on different niches, including product reviews, buyer’s guide, health, travel, fitness, technology, tourism. I also have enough experience in SEO writing.














![How to Watch UFC 303 Live Stream Free [Updated 2024] UFC 259 Live Stream Free](https://techsmartest.com/wp-content/uploads/2022/03/UFC-259-Live-Stream-Free-100x70.jpg)