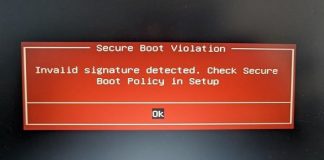If you find your PC is slow to start up, the problem may depend on the programs configured to start automatically. Here’s how to fix it.
There is nothing more frustrating than waiting for a long time before you have a chance to log into Windows and see the desktop pop up.
A slow PC on startup is generally due to applications that negatively impact the boot phase, slowing it down significantly.
To reduce the startup time of the operating system, it is possible to exploit various methodologies. Still, it is essential to check which programs are automatically loaded for a safe resolution of the problem.
To speed up slow computer startup, an excellent solution is certainly replacing the old magneto-mechanical hard disk with a modern SSD.
The operating system can be moved to SSD while the data saved in the hard disk is subsequently configured as a secondary drive: Move operating system to SSD.
Thanks to significantly lower latency and enormously higher data transfer speeds, switching to SSD will allow you to solve even “tragic” situations: Hard disk or SSD, features and differences.
Speed up a slow computer at startup
If replacing your old hard drive with SSD allows you to “do the magic,” why force the solid-state drive to do useless work at every boot?
Whether Windows is installed in an SSD drive or using a traditional hard disk, to speed up a slow computer at startup, we suggest – in Windows 8.1 and Windows 10 – to press the key combination CTRL + SHIFT + ESC and click on the Startup tab (if it does not appear, you will have to click on More details at the bottom of the Task Manager window ).
Here Windows indicates the programs that are loaded at system startup and their impact on the boot procedure.
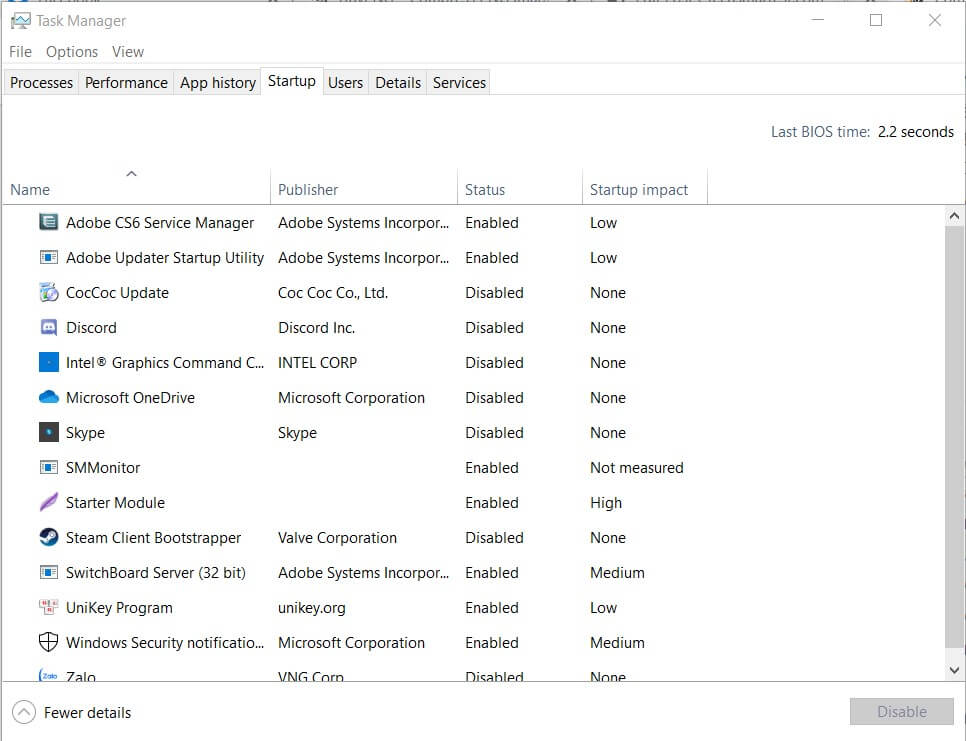
In the Boot Impact column, Windows indicates how much program loading affects the boot process.
To know the time taken by each program to run automatically and, in particular, the “weight” on the processor, just click the right button on the header row (the one containing the column names: Name, Author, Status, Start-up impact ) then “check” the item CPU at startup.
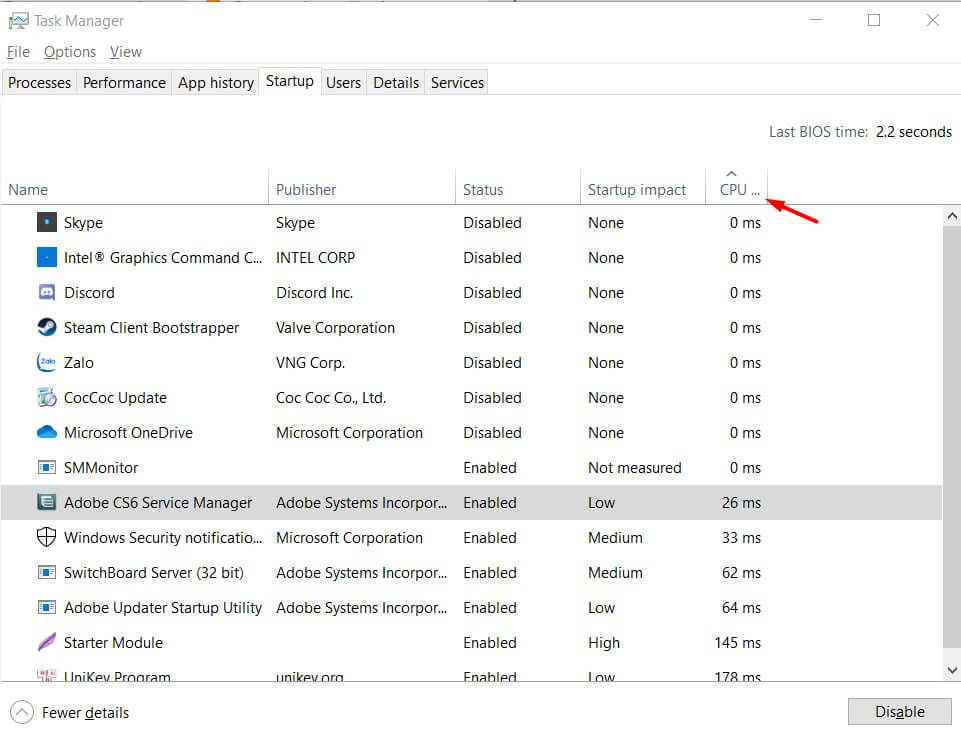
We suggest you to also activate the other items that will allow you to understand how the program is automatically executed at startup (usually due to a setting at the system registry level …), the amount of data read or written on disk drives o SSD ( disk I / O at startup ), if the application is running or not, the command used to load it ( Command line ) and possibly when it has been deactivated.
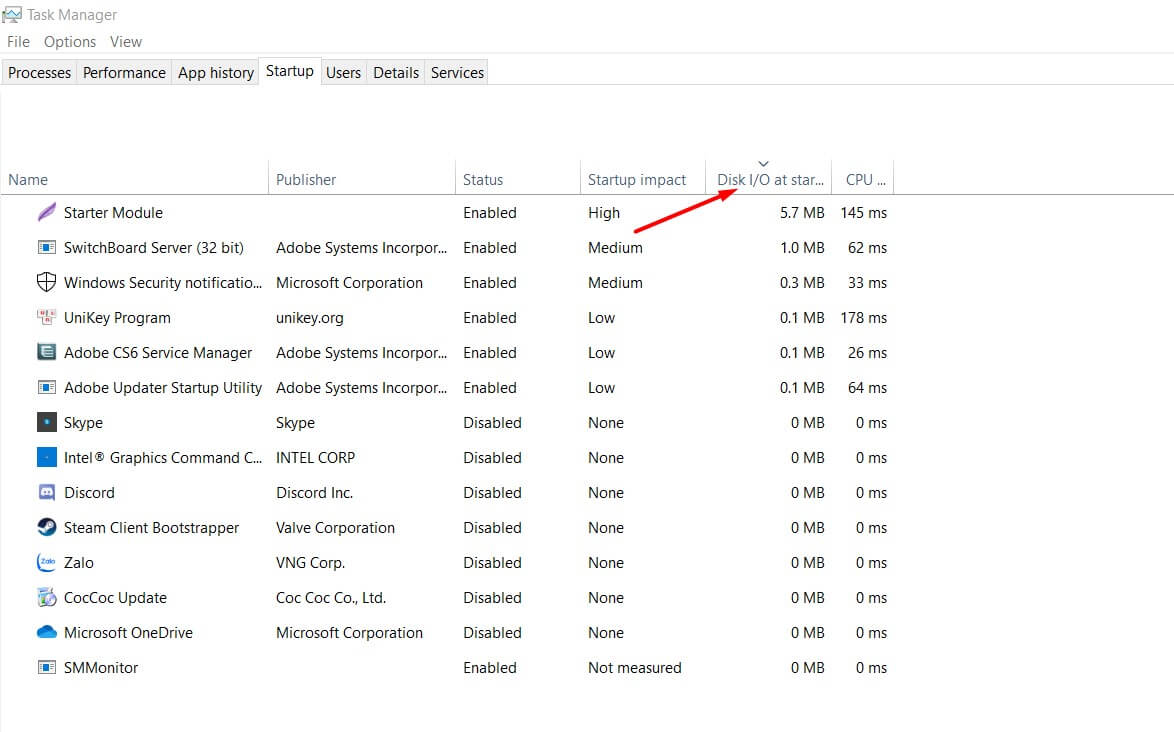
Yes, because the Windows Task Manager also allows you to temporarily or permanently disable the loading of programs in automatic execution: always from the Startup tab, click on it with the right mouse button, and choose Disable.
In this way, you can check, at the next restart, how much faster Windows will load the login screen and desktop.
Still, from the context menu, by selecting the Open file path command, Windows will open a File Explorer window, which will take you to the folder where the loaded file is located when Windows starts.
This helps to better understand which element it is and makes it easier to identify the corresponding program.
In this regard, the complete removal of a program can be carried out with the Revo Uninstaller utility, which is also capable of recognizing “residues” left by the applications that have now been removed, even among the elements loaded automatically when the PC starts.
Once started, the items that the Task Manager indicates in the Startup tab are what Autoruns shows in the Logon tab.
From here, the savviest users can not only disable its loading (by removing the checkmark from the corresponding box) but, by accessing the context menu (pressing the right button) and then choosing to Delete, they can permanently prevent it from running at the system startup (requiring the removal of the entry that has it started).
However, the Scheduled tasks tab allows you to get the list of programs that are loaded using the Windows Scheduled Tasks feature.
And, then it is always good to also check the contents of the Boot Execute, AppInit, and Winlogon tabs to make sure of the presence of programs that start automatically at system boot using uncommon methods.
The suggestion is to disable the programs that are considered superfluous, perhaps with a search on the site. Should I remove it?
To proceed, simply remove the checkmark from the corresponding box: no additional operations are necessary.
Later, you can evaluate and completely remove the element in automatic start by right clicking on it and choosing the Delete command.
Even services loaded at boot time, Windows can slow significantly. By clicking on the Services tab of Autoruns, our advice is to focus on “non-Microsoft” services ( Hide Microsoft entries must be activated in the Options menu ) and on the objects highlighted in pink (without the digital signature that indisputably certifies the manufacturer name).
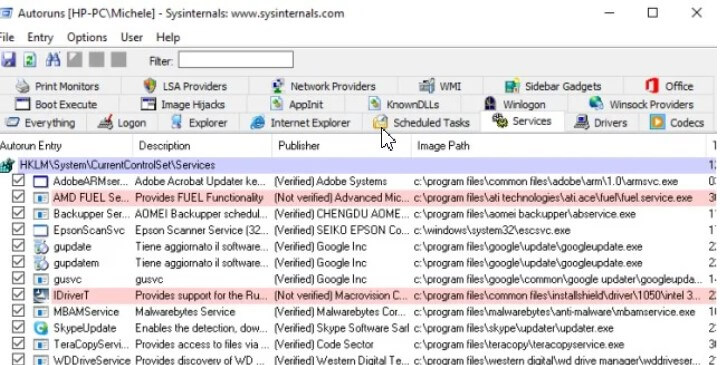
Finally, for the benefit of more experienced users, remember that it is always possible – even in the most recent Windows versions – to use the Event Viewer, which can be started by pressing the key combination Windows + R, then typing eventvwr.msc.
The Windows Event Viewer allows you to set filters that allow you to quickly determine which program or service significantly slows pc on startup.
To avoid loading all the applications configured at Windows boot every time, we still suggest using hibernation. In this way, you will find all the programs, windows, and documents exactly where they were left during the previous work session: Windows 10 hibernation, here’s how to add it.

A tech-savvy writer with a knack for finding the latest technology in the market, this is what describes John Carter. With more than 8 years of experience as a journalist, John graduated as an engineer and ventured soon into the world of online journalism. His interest includes gadget reviews, decoding OS errors, hunting information on the latest technology, and so on.