If, suddenly, on your Android mobile device, the error message starts to appear the Google Play Services application has crashed, what interventions can you make to the operating system’s configuration to solve the problem?
What is Google Play Services
First of all, what is Google Play Services?
It is an application pre-installed in Android that offers a series of useful services for the proper functioning of the operating system and apps of the Google universe: Maps, Google+, Photos, Drive, Wallet, geolocation services, and so on. Google Play Services is updated regardless of the Android version in use and does not follow any update criteria defined in Google Play (by accessing the settings, you can block the automatic installation of updates).
The automatic installation of Google Play Services updates is important because it helps ensure that new features are added as they are implemented by the Mountain View company’s engineers.
Troubleshoot the “Google Play Services application has crashed” error
What to do if, suddenly, Android displays the error, the Google Play Services application has crashed?
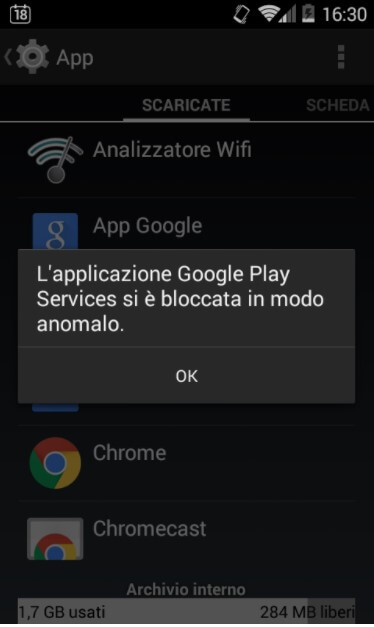
One of the first interventions to try is to clear the Google Play Services cache by accessing the list of apps installed on Android.
On the App screen, containing the list of applications currently installed, you will need to browse the various tabs until you reach the ” All ” tab.
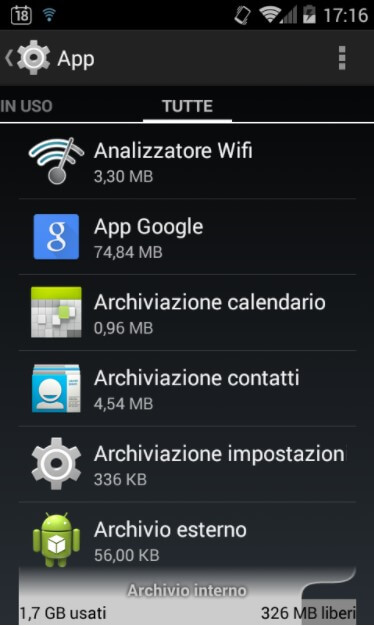
By tapping the Google Play Services app, you will access the screen shown in the figure:
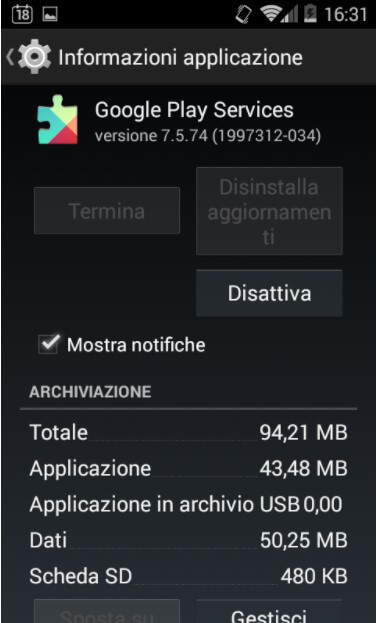
It is a good idea to write down the full version number so that you can remember the exact release currently installed on Android.
The last three-digit number inside the brackets (after the dash) indicates which version type is installed on the mobile device.
The numbering before the parenthesis has the following form: -XYZ.
In place of X, a 0 is displayed in the case of Android below version 5.0
For Android 5.0 and later releases, figures 4 or 7 are shown.
For Android TV, figure 8 is used.
In place of Y, a figure that suggests mobile device architecture:
1 for area
3 for armeabi-v7a
4 for arm64-v8a
7 for x86
The last digit (Z) defines the DPI of the screen:
0 universal
2 for 160 DPI
4 for 240 DPI
6 for 320 DPI
8 for 480 DPI
To eliminate the appearance of the message, the Google Play Services application has crashed, and as a result, to fix the sudden crashes of Google Play Services, you can try tapping the Clear Cache button.
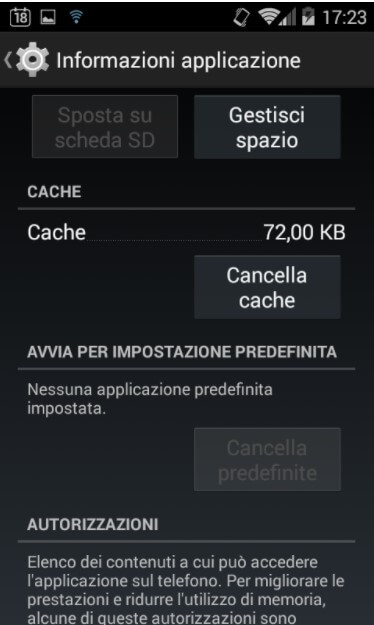
Alternatively, you can try – from the main application screen – tap the icon with the three stacked dots and choose Reset app preferences.
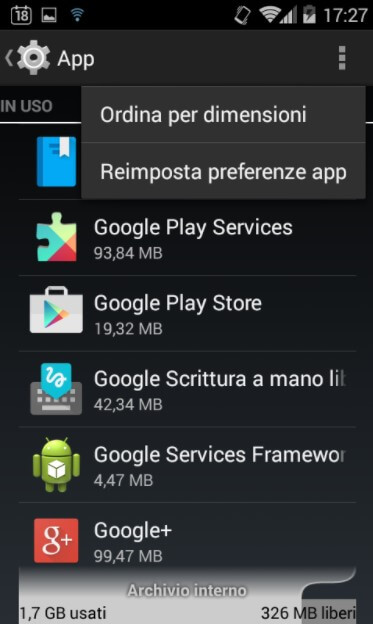
If you still can’t fix the problem, you can try restoring Google Play Services’ default version.
Still, from the Application Information screen, just tap the Deactivate button and answer OK when the next warning appears.
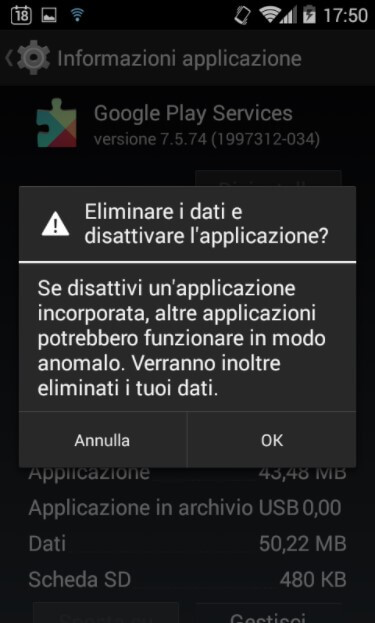
Answering OK to the next question again, you can restore Google Play Services to the “factory” version.
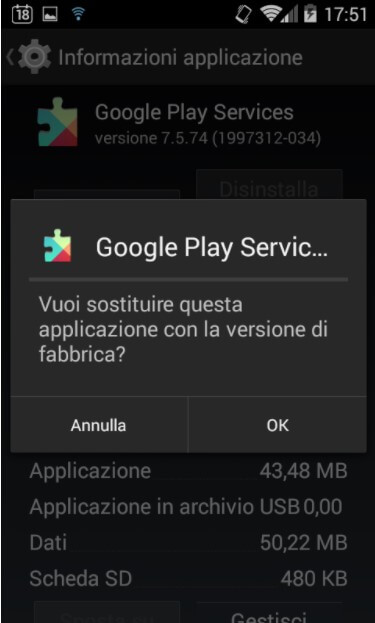
Another attempt to try and figure out which version of Google Play Services is causing problems is to try reinstalling a previous application release. However, you must take care to download one with the last three digits equal to those previously read in the version number.
Downloading previous versions of Google Play Services can be done by referring to this page.
In this way, it will be possible to check if the Google Play Services crash occurred following the update to a specific app version.

A tech-savvy writer with a knack for finding the latest technology in the market, this is what describes John Carter. With more than 8 years of experience as a journalist, John graduated as an engineer and ventured soon into the world of online journalism. His interest includes gadget reviews, decoding OS errors, hunting information on the latest technology, and so on.













