What to do when you realize you’ve lost a Word file or haven’t saved the changes you were working on.
One of the most annoying and time-consuming incidents is the failure to store changes applied to a Word document.
The problem can occur on desktop PCs when the power supply fails. The system is not connected to an uninterruptible power supply or in the event of sudden Office crashes or Windows that forced the machine to restart.
Recover an unsaved document with Word
Word integrates some tools to try to recover a file you were working on.
To proceed, just open a blank document in Word, click on the File menu, then click Open, and finally the button at the bottom Recover unsaved documents.
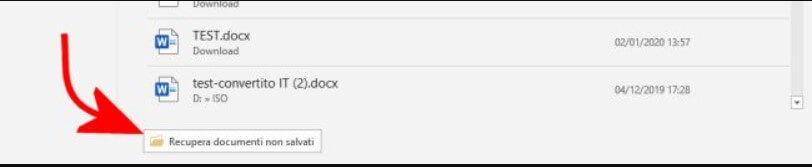
Word will show a list of the original documents that can be restored and contained in the UnsavedFiles system folder ( % localappdata% \ Microsoft \ Office \ UnsavedFiles ).
In the dialog box proposed by Word, you will need to search for the ASD file corresponding to the document you want to recover, then click on the Open button.
As the last step, you will need to click the Save As button to store a copy of the recovered Word document.
Alternatively, you can click on the File menu, on the Information item, on the Manage document button, and finally on Recover unsaved documents.
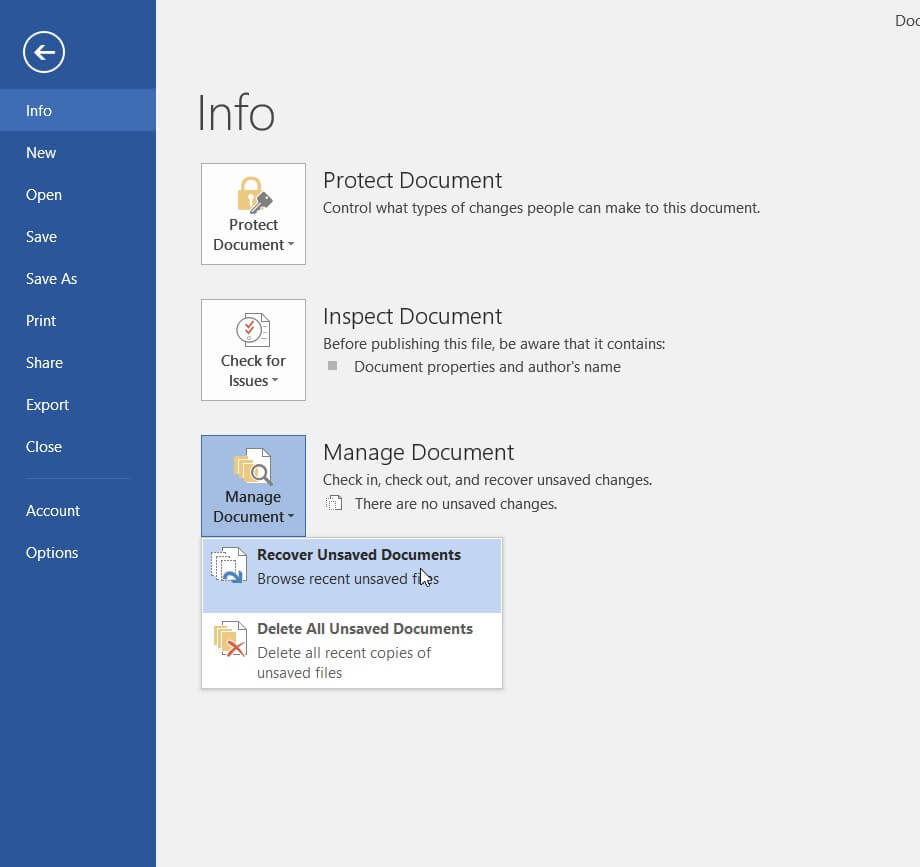
Use Word to search for a backup of the document to recover
To find the document to restore, you can – again – click on the Word File menu, select the Open command, click on Browse and then go to the folder where the document of interest was usually saved.
In the File Name box, you will have to type * .wbk then press the Enter key.
As the last step, you can double-click on the backup file in WBK format that contains a copy of the Word document you want to recover.
Search for the Word file to be recovered in some memory locations
If the previous attempts had proved unsuccessful, the advice is to look for a backup copy of the Word files of interest in the following folders (not all of them may exist):
% temp
%% appdata% \ Roaming \ Microsoft \ Word
% localappdata% \ Microsoft \ Word
% localappdata% \ Temp
To open them quickly, just press the Windows + R key combination, then type or paste each folder’s name into the Open field.
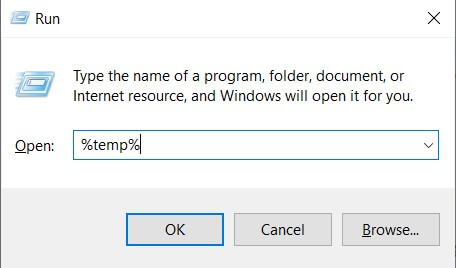
In these folders, in addition to the files with the DOC and DOCX extension, we suggest to focus also on the TMPs: by renaming the TMPs to DOC or DOCX, it may be possible to open a backup of the Word document not previously saved.
Not all TMP files, it must be said, can be old copies of Word documents: before renaming them to DOC or DOCX, you can check their type by opening the File with a text editor and checking what is present in the header or header.
Versions of Word older than Word 2013: how to force recovery of documents
With versions of Word before Word 2013, you can use a simple trick to trick the program into trying to restore previous documents.
To proceed, just press the Windows + R key combination, then type the following:
taskkill / im winword.exe / f By
issuing this command, all Word instances will be automatically and immediately closed.
Opening Word again, Microsoft’s word processor will present the panel for automatic recovery of the documents you were working on previously.
Turn on the Previous Versions feature in Windows and recover Word files
Unfortunately, with the advent of Windows 10 and Microsoft’s investments in File History functionality, the old and very useful Previous Versions tool of Windows 7 has taken a back seat.
However, we suggest reactivate this feature, if it was not used, and to recover, for example, even lost or modified Word files.
To check if you could restore previous versions of the Word documents you were working on, just press the Windows + E key combination to open File Explorer, then go to the folder where you save the File.s, click in a free area, choose Properties then the Previous Versions tab .
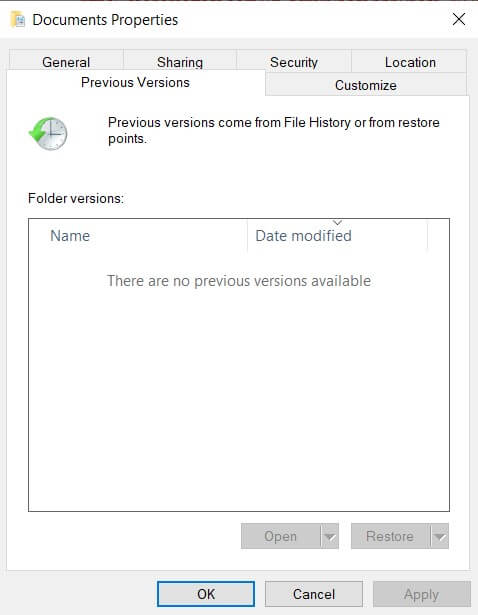
Selecting one of the backup copies and then clicking on Open, you can check how the contents of the folder containing the documents appeared on a certain date.
From the window that opens, you can then directly open and recover a previous Word file.
The beauty is that Previous Versions also works with Temp folders: pressing Windows + R, typing % temp% , right clicking on a free area of the folder, then choosing Properties and Previous Versions, you can access a copy of the folder temporary as it appeared days ago (provided that Previous Versions has been enabled on drive C :).
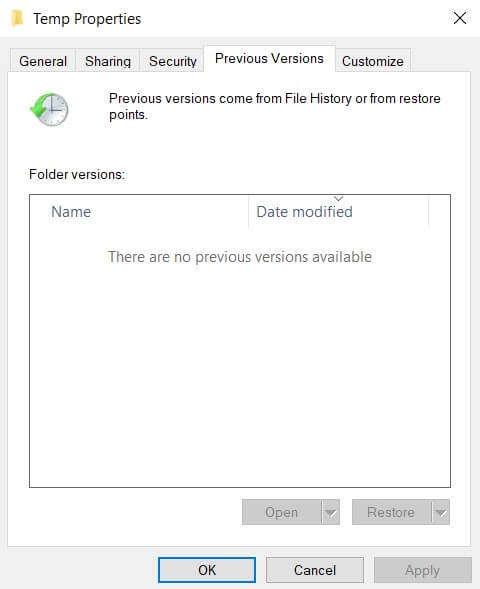
To activate the Previous Versions feature in Windows 10 and thus have the possibility to restore a backup copy of your Word documents.
Make sure that automatic storage of a copy of documents is enabled
To avoid losing a document or all the changes applied gradually, it is essential to check that Word automatically stores a copy of the file regularly.
To verify it, just click on the File menu, on Options at the bottom (it is the last item in the left column), choose the Save item, and make sure that the Save automatic saving information every 10 minutes box is checked.
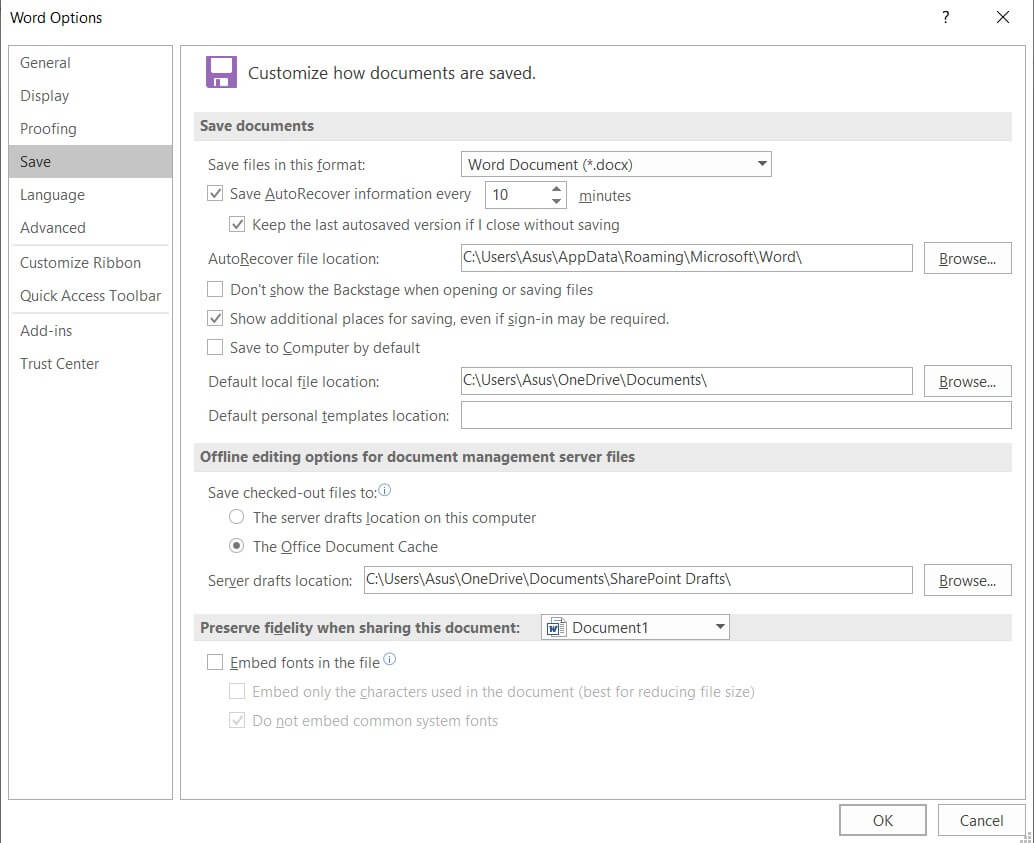
For those who use Microsoft 365 (formerly Office 365) and usually store documents on OneDrive, you can benefit from the AutoSave feature that saves a copy of the file to the cloud every few seconds.
The same functionality can be exploited, by default, also by Windows 10 users can save the Word document in one of the “monitored” folders from OneDrive. In this way, the files’ content will be backed up on the cloud and continuously synchronized on the other devices in your possession.
Not only. Going to OneDrive at this address, then by clicking the right mouse button on the file to be restored and finally selecting Version history, it will be possible to cancel the changes applied to a document by checking how it appeared some time ago.
Also, in the OneDrive Recycle Bin, you will find all the files removed from the backup and synchronization folders.

A tech-savvy writer with a knack for finding the latest technology in the market, this is what describes John Carter. With more than 8 years of experience as a journalist, John graduated as an engineer and ventured soon into the world of online journalism. His interest includes gadget reviews, decoding OS errors, hunting information on the latest technology, and so on.













