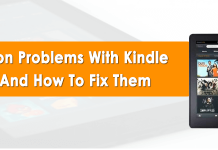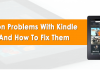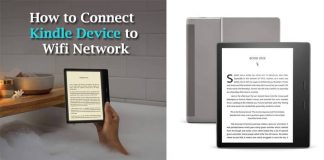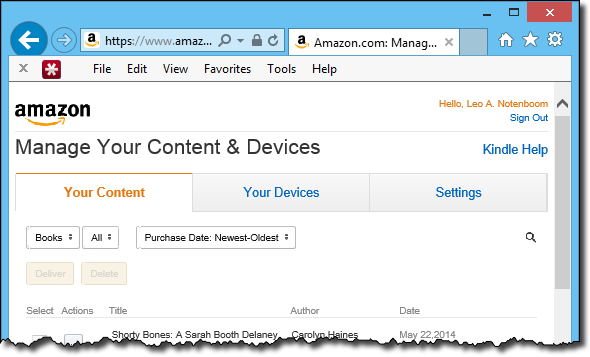
You probably have Amazon Kindle, or run the Kindle up on a smartphone, tablet, PC, or Mac. With time, you not only will have set up a lot of devices with your Kindle app but also will you have snagged so many eBooks and much content from Amazon. This chapter will give you important tips for managing all your Kindle devices at a go.
Amazon has a dedicated site page where any user can view and manage their kindle. On the page, you can get rid of Kindle devices that you no longer use. You can also use it to transfer your files or content from a device to another, or even delete the eBooks you no longer use.
The amazon’s Manage your Kindle page will help you keep track of your devices, subscriptions, payments, and books. Read on to learn how to manage:
- Books and docs
- Subscriptions
- Kindle payment information
- Devices
How to Manage Kindle Books and Documents
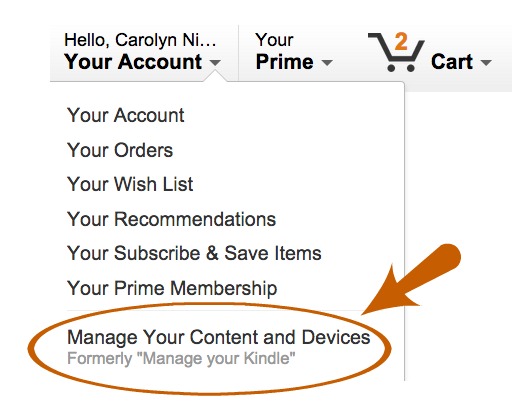
On Manage Your Kindle, you can view, manage, and transfer all your books or documents. Books you bought from Amazon appear in book content library, while those sourced from other platforms can be viewed on the Personal Documents Content Library.
How to Access Manage My Kindle
Manage Your Kindle web page can be accessed using your computer’s web browser or silk on Kindle Fire.
- On your browser, visit amazon.com
- On the account drop-down menu, select Manage Your Kindle. When prompted to log in, input your email and Amazon Password.
Alternatively, you can make this faster on your browser by going directly to www.amazon.com/manageyourkindle
How to View Books and Documents
Manage Your Kindle has a default view that lists all magazines, books, personal documents, apps, and subscriptions on all Kindle devices.
On the drop-down list, you can choose the content type you intend to view. The page allows you to sort content by author, title, or date by simply clicking any column header. A one column header click sorts in descending order, while two clicks will sort the column in ascending order.
To get more details on a specific item, hit the plus (+) sign close to the item title. You can also input a search term for the particular item you are looking for and click “Go” if there is a lot of content in your library.
How to Send to KINDLE
Sending books and to your Kindle device, iPad android and iPod touch apps are easy. However, you can only send books to these apps, and not documents. With a Wi-Fi connection, content gets delivered in minutes.
- Locate the book or document you intend to send
- On the Actions drop-down menu, choose “Deliver to My”.
- You will find a drop-down list, where you will be required to choose the device you want to send to. Ensure that the document you are sending has a format supported by the device, else you will not find it on the list.
- Finally, Click “Deliver”
How to Download Books to a Computer
This is exclusive for books, and not docs. After downloading a book, it is easy to sideload it to Kindle Fire with a micro USB cable.
- Tap or hover over Actions drop-down-list
- Select “Download and Transfer via USB”.
- Choose the Kindle you intend to transfer your book.
- Download and save that book with the download option of your browser.
How to Delete Books and Documents
Deleting docs and books you do not need in your library is straightforward. This feature should be used cautiously since you could end up permanently removing an item you might need in future.
- Hover over the actions drop-down menu
- Select “Delete from Library”
- Confirm the action by clicking “Yes”. This will delete your book permanently from your Kindle library.
How to change your Kindle Email Address
You can use your Kindle email to transfer documents straight to your Kindle. You also can change your Kindle email address on the Kindle page or on Kindle Fire.
- Go to “Personal Documents Settings”
- Next to the Kindle email that you intend to change, click “Edit”
- Key in your new email address
- Hit “Update”
How to Add an Approved Email for Documents
In the efforts of preventing spam on user kindle devices, Amazon only delivers documents that are emailed from approved senders. It is easy to add your approved email address.
- Go to “Personal Document Settings” and you will see an option for adding an approved email address.
- Key in your email and click “Add Address”.
- To delete an approved email address, click “Delete” on the right side of that approved email.
How to Disable Doc Archiving
Amazon gives each user 5 GB space for document archiving. Docs sent to Kindle are by default saved on the Kindle Library. To disable archiving, follow the following steps
- Go to Personal Document settings and from the Personal Document Archiving section, click “Edit”
- To disable archiving, deselect the box and update.
Where to Find Free Kindle Books
If you need Kindle Books to read but you probably have no money to buy from Amazon or subscribe, you can access the same from the following options.
Start by looking for “Bestseller in Kindle Store” and choose “Top 100 Free”. You will get a list of all free Kindle books.
Other sites are
- DigiLibraries
- Project Gutenberg
- Smashwords
- Internet Archive
- Open Library
- Munseys
- Feedbooks
- Mobipocket
- Baen Free Library
- Goodreads
- Many Books
All the above book sites are legal to use and read from. Kindle allows you to add eBooks to your library across all apps and devices that are registered to your account. After having the books, it will synchronize then on all your gadgets for convenient reading. You can send a file to the email linked to your device or use a send to Kindle application on mac and windows. Should you have cloud storage such as Dropbox, you can directly upload the file from your computer to your Kindle.

Denis is an article/blog and content writer with over 7 years of experience in writing on content on different niches, including product reviews, buyer’s guide, health, travel, fitness, technology, tourism. I also have enough experience in SEO writing.