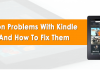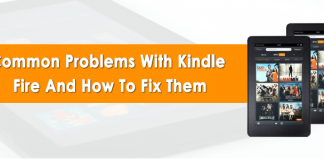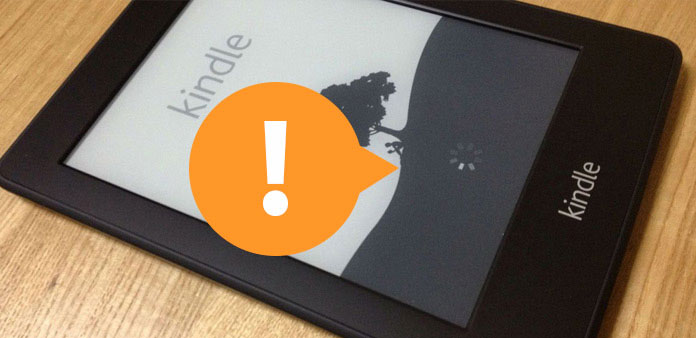
Some kindle problems are easy to solve, but at times, it can take hours to figure out what the problem with your device is. Fortunately, most of these kindle issues are easy to fix. This piece will guide you on how to solve common Kindle problems.
My Kindle Device Won’t Turn On
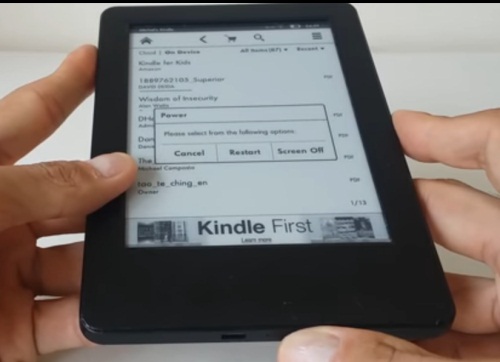
There are 6 things you can do when your Kindle fails to turn on.
1. Reset your Kindle
Try resetting it using the power button. Doing this restarts unresponsive kindle devices. You will need to hold your device’s power button for about 40 seconds and release once they are over. After that, press the power button again to turn on the Kindle. You will see a startup screen if the kindle turns on.
2. Charge your Kindle
Your Kindle is probably failing to turn on since its battery is dead. Connect it to a charger and leave it for minutes. If you see a charging animation on the screen, know that your Kindle’s battery was drained, and let it charge until full. If no charging animation shows up, try using a different charger, connect to different wall outlets, try charging with your laptop, or even use a battery bank.
3. Use the Volume Down Button
This method works for some 5th generation Kindle fires. It might not necessarily work for your device, but if your kindle has refused to turn on even when connected to a charger, you should try it. Press the volume down and power button at the same time. Hold these for around 5 seconds, and wait to see if your Kindle turns on.
4. Reset Through the Recovery Menu
This is an advanced user approach, and in most cases works in turning on Kindle devices that won’t turn on when using other options. Press volume up and power buttons at the same time, and hold for about 45 seconds. A menu will appear giving you the option of resetting factory settings or wiping data.
Since the touch section does not work here, navigate through that menu using your device’s volume buttons. Select the Factory reset or wipe data option by pressing the power button once. Doing this wipes out everything on the Kindle device and resets everything to default. After the reset is done, your device will turn on.
5. Use The Recovery Menu To Install Latest Software
So that your Kindle device does not run out of charge when performing this operation, start by connecting it to a charger. Then, press the Volume up and the power button altogether, and hold for about 45 seconds. You will get a recovery menu. Navigate through it by using the volume buttons, and hold the Volume Up button to the time you see” Installing Latest Software.” The installation is time-consuming, and you hence need to wait until it finishes. Once the installation is complete, your device will automatically turn itself on.
6. Reach out to the Amazon Customer Support
If all the above options fail, the last resolve should be contacting the Amazon customer support to get a solution to your problem. They might replace or repair your kindle if it is under warranty, depending on what the problem is. Even If your Kindle Is not warrantied, the customer support might also give you guidelines for solving your issue.
Other Common Amazon Kindle Problems and How to Solve.
7. Use Your Laptop to Charge Kindle
If you kindle fails to turn on after normal charging, you can try to charge it with your Mac or PC using the USB cable. With this approach, your computer may detect your Kindle and cause it to turn on. If it wakes up, we recommend allowing it enough time to charge fully. However, if it fails with this approach, you can proceed to the methods discussed below.
8. Broken Device –Fix It by Yourself
If you are unable to fix the problem with the device through recharging and resetting, then the hardware may be broken. In this case, you’ll need to replace or repair the broken part. However, unless you have an experienced electronics repairer opening and fixing the device may not be easy.
You can and follow tutorials on YouTube, if you feel that you need to do it yourself. These tutorials will guide you on how to replace damaged battery and also how to repair a given broken part. Otherwise, we recommend reaching out to Amazon support team to request for repair. Handing the device over to Amazon experts allows you to make use the warranty.
9. Force Restart Kindle
Force rebooting the kindle reader may help, especially if the device has a corrupted file and a software bug. In this case, you need to press and hold its power button for some seconds to reboot the device.
Once your Kindle turns on and it’s working as required, ensure that you check and update the software to the latest version. Updating the software to the latest version will most likely fix the bugs responsible for the Kindle won’t turn on issue.
My kindle Won’t Connect to Wi-Fi
A Kindle
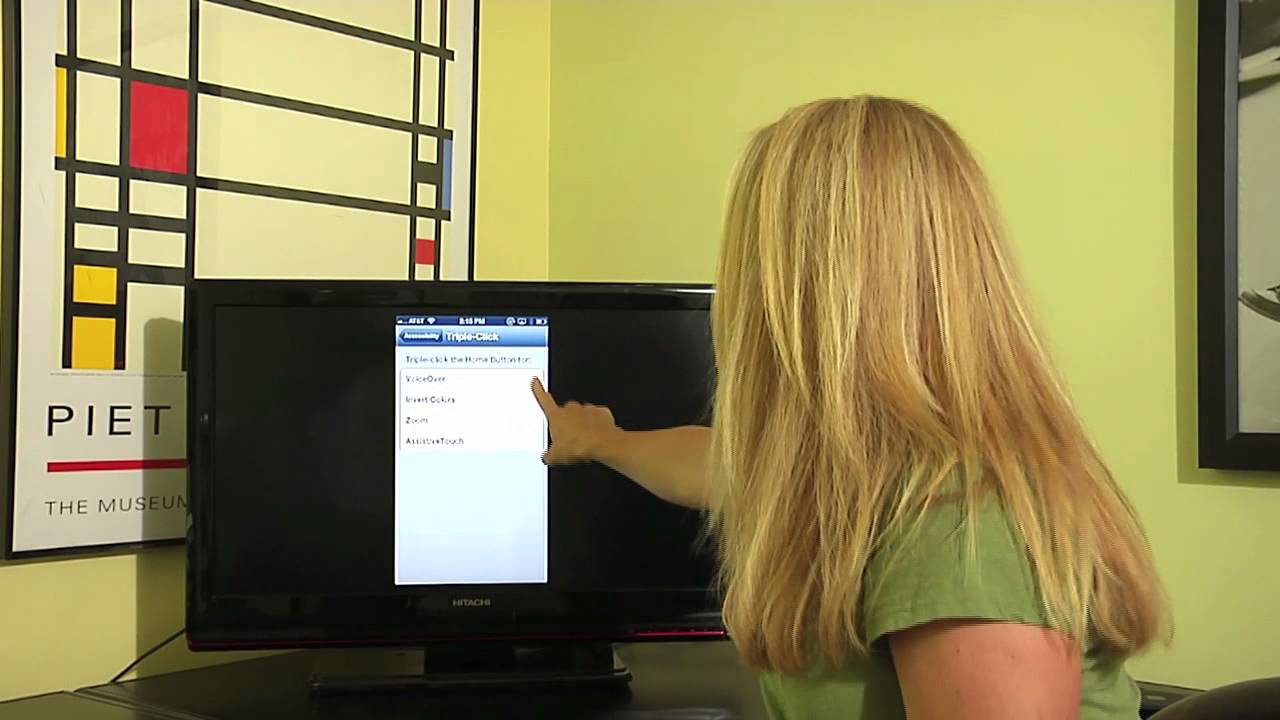
device is almost useless without Wi-Fi. If your device does not connect to a Wi-Fi, start by checking if the Wi-Fi is up to snuff. Confirm if other devices at your home can connect to the same Wi-Fi. If they cannot, then you will need to contact your Wi-Fi service provider.
Ensure the Kindle device’s airplane mode is not on, and confirm that your Kindle software is up to date. Restarting your Wi-Fi connection can also solve the problem too. If this fails, you can restart your device, reboot your router, or change the connection channel.
My Kindle Won’t Connect to PC
It could be so inconveniencing if your device does not cooperate in your efforts to transfer files from your computer to kindle. You can try solving this by first restarting both your Kindle and PC for a few seconds. Doing so is useful in halting faulty connections.
You can also use a cloud storage application such as Dropbox to transfer your files. This allows you to upload the file on an internet folder where you can later retrieve it wirelessly using either device. If the files are not large, email yourself. Another option is using another USB cable, or if your PC has two USB ports, use a different USB port to connect.
Solving an Internal Error
Internal errors are caused by a number of factors. If you get an internal error prompt, check your connection. You can turn off your router or modem for 30 seconds and restart. You can also clear app data as internal errors could result from attempts in trying to open other apps.
How to Solve a Misbehaving Kindle Keyboard
You can resolve a misbehaving keyboard by cleaning your screen as a dirty screen might deter sensitivity and accuracy. Bubbles in your screen protector or a faulty screen protector might also make your keyboard revolt. In this case, do away with such a screen protector. Other alternatives to solving keyboard problems are resetting your Kindle, or doing a factory data reset so as it can assume initial factory settings.
No Audio on Headphones or Kindle’s Speakers
If you cannot hear anything from Your kindle’s speakers or headphones, try checking if your volume is completely turned down. You might also be having a faulty headphone jack, and in this case, test with another. You can also restart your kindle to jog speakers to action.
How to Solve a Frozen or Unresponsive Kindle Screen
If you are in the middle of downloading files, your device can be slow to respond. Be patient until it completes downloading all the files and wait a minute after that as it will speed up again. If this does not work, hold the power button for about 40 seconds to restart.

Denis is an article/blog and content writer with over 7 years of experience in writing on content on different niches, including product reviews, buyer’s guide, health, travel, fitness, technology, tourism. I also have enough experience in SEO writing.