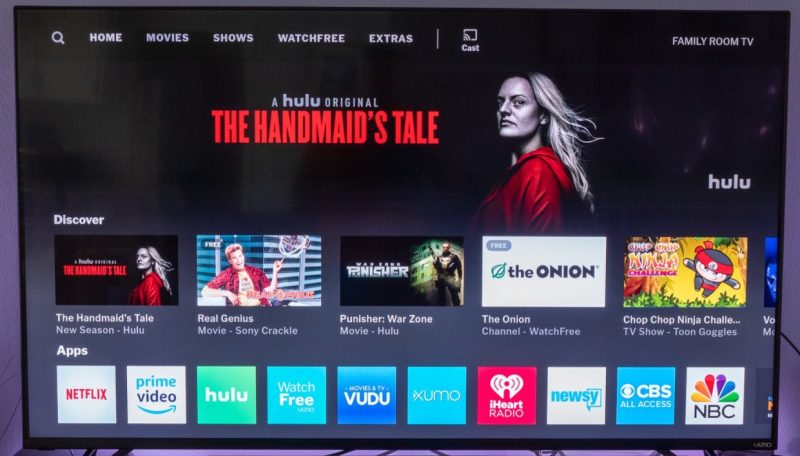
Vizio smart TV like other TVs can connect with many apps. They are as accurate as any other electrical device that can connect with apps. However difficult it may sound, it is actually easy to set up YouTube and other online streaming apps like Hulu and Netflix on Vizio TV.
If you are currently using Vizio TV that is older, there is a possibility it does not have the YouTube app. This may be caused by the upgrade of the YouTube app. This however does not mean that the YouTube app or the TV is defective.
In addition, we can also take into consideration the fact that Vizio TVs run on Smart Cast therefore they lack the YouTube app by default. It is however possible to cast videos from YouTube to your Vizio TV.
Possible Reasons YouTube Is Not Working On Your Vizio TV
- Using an old Vizio TV – if this is the reason YouTube is not working on your Vizio TV, the only solution is casting the YouTube content on your Vizio TV using other devices like a smartphone or a computer.
- Video streaming problems – to ensure that video streaming problems do not affect your TV’s ability to connect to YouTube, you can close the YouTube app and then restart it. You can also try closing all the other open apps to see if this problem is solved.
- Software bugs – you can soft reset your Vizio TV or factory rest it to solve this problem. You should also consider updating your applications.
There are a number of ways that have been discovered through research to help you use the YouTube app on your Vizio smart TV. The methods to help you access the YouTube app on your Vizio TV are listed below.
1. Add the YouTube App On Your Vizio TV
It is not totally impossible to stream videos from YouTube to your Vizio TV. You can easily cast YouTube videos that are enabled by Chrome for casting on your Vizio TV. You can follow the steps below to add the YouTube app on your Vizio Smart TV.
- On your remote control press the V Vizio Internet apps dock will open at the bottom of your TV’s screen.
- Select the YouTube app. On your remote control press the OK
- You may either scroll down to select any featured video or select the Launch YouTube app In both cases you should press the OK button on your remote control after selecting to confirm your choice.
- Type on the search bar your search phrase using the slide-out or using the on-screen keyboard. Press OK to search.
- Scroll down until you see video categories like music, news, comedy, sorts and many more.
- Using the Up, Down, Left and Right arrows on your remote control scroll through the various categories suggested for you.
- Press the OK button to play any video of your choice.
2. Cast YouTube on Vizio TV From Your Smartphone
This method will help you cast the YouTube app on your Vizio smart TV using your smartphone. Both iOS and Android devices can be used for the purpose of casing the YouTube app on your Vizio TV. This method can be used for a Vizio TV that is using an in-built cast or one that uses an external Chrome cast. Follow the steps given below to help you cast YouTube TV to your Vizio TV using your smartphone.
- To a similar Wi-Fi network, connect both your Vizio TV and smartphone to make it easier for the devices to set up their connection.
- Use play store or app store applications on your mobile phone to download and install the YouTube app on your smartphone.
- Go to the YouTube app and log in using your Google account to get started and to get the application running.
- Go to the home screen of the YouTube app and look for the cast icon. Select the cast icon.
- A list of all available devices shows up when you tap the cast icon. Select either the Chrome cast device or your Vizio TV.
- YouTube TV shows on your Vizio TV. You can now select the Live TV or video you would like to stream on your Vizio TV.
When you are done using this application on your Vizio smart TV and would like to stop casting, go back to the home screen page of the YouTube app and tap the cast icon. An option to stop casting appears here. You can select it to stop casting.
This is a very dependable method to help you live stream or watch videos from the YouTube TV on your Vizio TV successfully. This is a certain method that has proved to work for many people.
3. Cast YouTube TV on Your Vizio TV From Your Computer
To be able to use this method, you need to have a Google Chrome browser on your computer. This method can be applied for Mac PC and Windows. The steps listed below will help you get through with this method.
- Use a similar Wi-Fi network for both your computer and Vizio smart TV to make it easier for the devices to form the connection.
- Using your computer on your Mac PC or Windows, go to Google Chrome Browser.
- Select the YouTube app and open it then Log in to your Google account.
- On your computer’s screen, right-click anywhere and select the Cast option. You can also click on the three-dotted Menu icon which is on your computer’s screen at the top right corner.
- Your PC will then look for all the available devices. On finding all, a list will appear on the screen showing all the available devices.
- Click on the drop down sign under Sources and then select the Cast Tab You should also check to make sure that the radio button close to the name of your device is checked.
- Choose a video or Live TV that you would like to stream. It will show on your Vizio smart TV.
This is another method that is so similar to the method discussed above. The only difference is that in this method we use a computer or PC instead of a smartphone. This however does not lower the efficiency of this method. The method is equally efficient and dependable.
The above methods are the best ways to be able to watch videos and Live streams from YouTube TV on your Vizio Smart TV. If you are able to successfully add the YouTube app to your Vizio Smart TV, there are a number of possible questions that one may have regarding how to use the YouTube app properly on your Vizio TV. The main questions among the commonly asked questions are;
How to Log Into YouTube on Your Vizio Smart TV
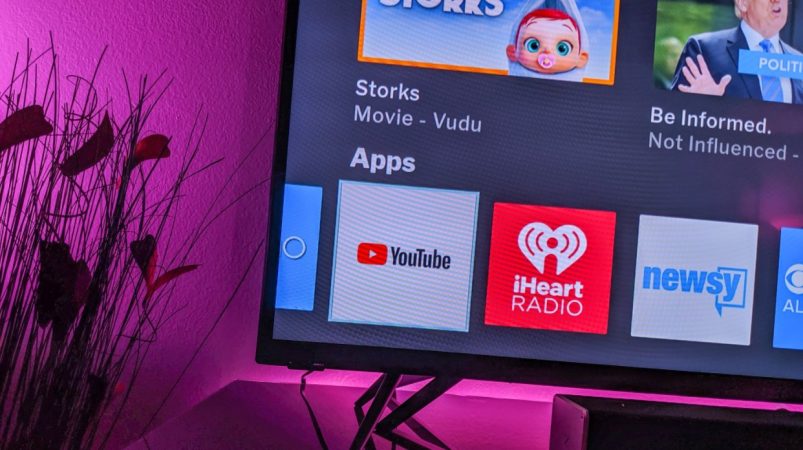
Once the app is successfully installed on your Vizio smart TV, you can easily log in and start enjoying you favorite videos or Live streams on YouTube TV. The steps to help you log in are:
- Go to the TV’s Home screen.
- Select the YouTube app and open it.
- Look for a code on the screen of your TV.
- Go to your YouTube account and Login.
- Enter the code that you got from your TV’s screen.
It is also possible to use your account without logging in. However, you will not be able to access all the advantages of a person who has logged into an account.
How to Update YouTube On Your Vizio TV
Image 5: https://images.app.goo.gl/BuyUoMBFzX3gk9ow9
Using older versions of applications can cause them to not run on your device. It is therefore important to ensure that the YouTube application you added to your Vizio TV is updated to ensure it is able to run on your Vizio TV. The steps below will help you update your YouTube application in case it is an older version.
- On your TV’s remote control, press the V button
- Choose the YouTube app
- On the remote control, press the yellow button
- Look for Update and click on it
If you do not find the word Update, you can uninstall and reinstall the YouTube app.
- Choose Delete app and press OK
- Select Yes and then OK
- Go to your TV’s App store
- Choose the YouTube app and press
Conclusion
Although it may sound impossible accessing the YouTube app on your Vizio TV, it is possible and easy to get the app on the Vizio smart TV and to run it perfectly. The Vizio TV works like mobile devices. It uses apps just like in mobile devices to access all the content and services you like. This article makes it easy for you to add, and run the YouTube app on your Vizio TV with well explained steps to guide you.

Denis is an article/blog and content writer with over 7 years of experience in writing on content on different niches, including product reviews, buyer’s guide, health, travel, fitness, technology, tourism. I also have enough experience in SEO writing.


















