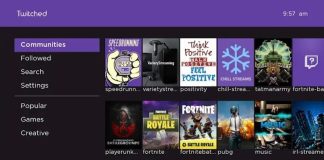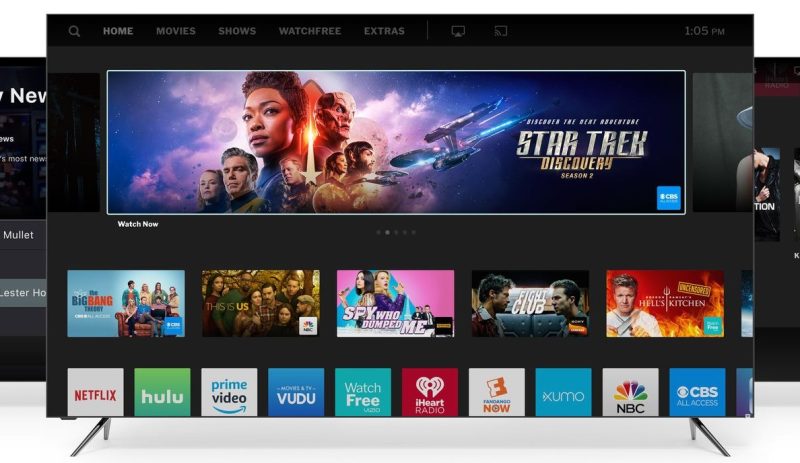
If you are a TV enthusiast, there are channels that you would want to watch on your Vizio TV, but they are not available. Therefore, the only option that you can use is to cast the screen content from the gadget that you are streaming with. For instance, you could be browsing Facebook on your smartphone, and you find a video that you would want to watch together with your family.
Obviously, the smartphone’s screen is very small, and all of you cannot watch on it to enjoy the video. The best solution is to cast it on Vizio TV, so that all and sundry can watch comfortably. Casting is all about sharing the content of the screen on your Vizio TV’s screen.
From Vizio P-series TV, and all the other models that were released from 2016 and newer, incorporate the Smartcast feature, which is in-built. With it, there is no need of a Google Chromecast, neither do you require a streaming gadget to access the TV channels that you need.
How Smartcast works on Vizio TV
With your Vizio TV, you can cast your smartphone, tablet, laptop, and PC’s screens very conveniently. There are diverse methods that you can use as you will see below.
Google Chromecast is a cutting-edge streaming technology that is extensively applied by users to cast content from the aforementioned gadgets to large screens. Vizio TV’s proprietary SmartCast feature has in-built Chromecast, which is readily set up. With this feature, it is very efficient and convenient to cast your gadget, since it facilitates all PCs and Android devices to connect to your Vizio TV very smoothly without connecting to other external devices. Here is how to go about it:
- Connect both the Vizio TV and tablet/smartphone to the same Wi-Fi network
- Launch any Chromecast enabled app on your gadget, e.g. Hulu, YouTube, Netflix, etc.
- When your desired content starts playing on the tablet/smartphone, you will see a cast button, which is a small white square with a Wi-Fi symbol, and you should click it
- The available casting devices will be displayed on the screen. Choose your Vizio TV and give it some seconds to connect. Then you will see the media content playing on your Vizio TV’s screen
Other than using Chromecast, you can also use the Vizio app to connect your tablet and smartphone to your TV.
How to cast to your Vizio TV from a smartphone
There is a magnificent app that was purposely designed and engineered to stream content from your smartphone to the Vizio TV. The following is the step-wise procedure of how to connect it:
- Connect both the smartphone and Vizio TV to the same Wi-Fi network
- Download and install the Vizio Smartcast Mobile App from the Google Play Store. However, if you are using an Apple device, you should download the app from the Apple App Store
- After installing the app on your gadget, open it and create an account. However, if you are already an active subscriber of this app, go ahead to the next step
- Choose the menu on the upper left half of thy screen, and choose Add New Device
- After so doing, you will see a Welcome screen that bears the Get Started button. Click the button to begin the process
- Select your preferred language, which you would like to use
- If your device is compatible with Bluetooth LE, you can connect to your Vizio TV via Wi-Fi
- When you join your Wi-Fi network, the app will require you to name the display, and save it
- It is done. You are now free to browse the app, and stream whatever content that you want on your TV
How to cast content from a PC/laptop to your Vizio TV
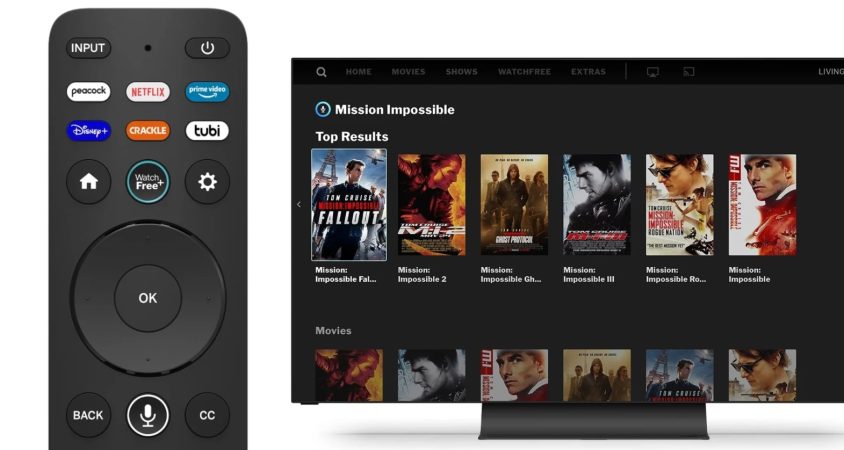
Smartcast is a useful tool in connecting your PC/laptop to your Vizio TV. This is the reliable procedure that you can use to do it:
- Download and install Google Chrome app on your Mac or Windows 10 PC
- Connect the Vizio TV and Windows 10 PC to the same Wi-Fi network
- Open the Google Chrome app on your PC, and click the 3 dot menu on the upper right hand side of the screen, and click on Cast
- By now, you will see the list of all available Chromecast empowered displays that you can project to
- The cast feature is set by default to Cast Tab, and this means that the only gadget that you can project on it is the Chrome tab that you have opened to thy TV. You will find three kinds of projecting choices, which you can choose by clicking the Sources button. Alternatively, you can use the Cast File and Cast Desktop
- By choosing the Cast Desktop, you can share the entire Windows screen on your Vizio TV
- When you choose Cast File, you can select the file that thou want to play on thy screen, which could be an audio or video file
Otherwise, you can use the HDMI cable to connect your Vizio TV to your PC, and cast the screen content to view it on Vizio TV.
How to Fix Smartcast on Vizio TV
Even if Smartcast is absolutely convenient, that does not mean that you will never have any hiccups from time to time. It is normal to encounter issues once in a while when you are running Smartcast. Fortunately, there are tricks that you can use to rectify the mishaps to continue running.
Ensure that your Vizio TV is connected to the internet
- Open the Network Menu and choose “Test Connection”
- When the test shows that the TV is not connected, or the connection speed is poor or unavailable, that means that your TV’s internet connection has issues. Therefore, reboot your network router, and check the internet connection & speed using another device
- However, if all is well, proceed to the next step
- Confirm that your gadget is connected to the same Wi-Fi network as your Vizio TV
- Refresh the Smartcast Home
- Change thy TV mode to SmartCast
- Navigate to the TV Menu
- Launch the Systems Menu
- Shift the language to Spanish or French, and do not close the menu
- Wait for it to refresh, and then change the language back to English. Refreshing will solve any small software hiccups
- When SmartCast home delays loading, your network could be slow
- If it stubbornly refuses to load again, proceed to the next step
Reset your TV
There are times when software glitches, or settings change, can cause you problems. The best and quickest way of resolving this, is resetting the entire TV system back to the manufacturer’s default settings. And, this is achieved by doing a factory reset of your Vizio TV by using this stepwise procedure:
- Press the Menu button on your Vizio TV’s remote
- Highlight and choose Reset & Admin option
- Select the Rest to Factory Settings option
- Select the Reset option
- When the TV is reset, complete the setup to have it running again
When you follow the procedures that have been given above, you will successfully cast the content that you want on your TV. Vizio TVs are compatible with diverse gadgets such as smartphones, tablets, and laptops/PCs.
There are many channels that are incompatible with Vizio TVs, because of the selective Vizio Smartcast OS. Therefore, you cannot download and install them on your Vizio TV, because of this incompatibility. In case you want to stream those channels, you can only do it on another gadget, and then cast the content on your Vizio TV.
You will find myriad channels and apps that have thrilling, and commendable content such as films, soap operas, music, documentaries, talk and reality shows, cooking, sports, and so much more on the internet. However, Vizio TVs do not permit users to download all these apps, because not all of them are found on the Vizio TV App Store. The only permissible and compatible channels are the ones that Vizio has availed in its app store.
How Vizio com smartcast app works
As you have seen above, the Vizio SmartCast app works by being the platform that enables sharing of content between your Vizio TV, and either of the aforementioned gadgets, which stream the content that is cast on your Vizio TV. When you connect the two gadgets via the same Wi-Fi network, and follow the rest of the procedure, then you are good to go. What is rolling out on your tablet, smart, or computer will also be reflected on the Vizio TV’s screen.
Conclusion
To sum it up, you are now well-informed about everything that you need to know about how to use SmartCast on Vizio TV. It is very simple, but sometimes you may encounter hiccups due to diverse factors, and the internet speed is one of them. Amazingly, you have also seen how to solve the problems altogether.

Denis is an article/blog and content writer with over 7 years of experience in writing on content on different niches, including product reviews, buyer’s guide, health, travel, fitness, technology, tourism. I also have enough experience in SEO writing.