You can consult your Gmail inbox without even opening your browser: here’s how to add Gmail to your desktop and open it like any other application.
Gmail is a popular email service that needs no introduction: it can be used from mobile devices and desktops both. It can be used on cellphones through a dedicated app, which makes use of IMAP (recommended) and POP3 protocols and can also be used from a web browser through a convenient interface recently renewed.
However, not everyone knows that the web version of Gmail can also be made accessible from the desktop. By double-clicking on the Gmail icon, you can access your email account’s new interface using an interface without all the additional elements that make up a browser tab.
How to add Gmail to the desktop
To access Gmail from your desktop and have the ability to interact with your mail archives even without a network connection (offline mode), we suggest you follow a few simple steps:
1) Install Chrome and update the browser to the latest version if you have not already done so.
2) Click on this link and log in to your Google user account if necessary.
3) Check the Enable offline mailbox and select any one of the options. For example, Keep emails from the last 90 days if you want to access the contents of email messages from the last three months even without an Internet connection.
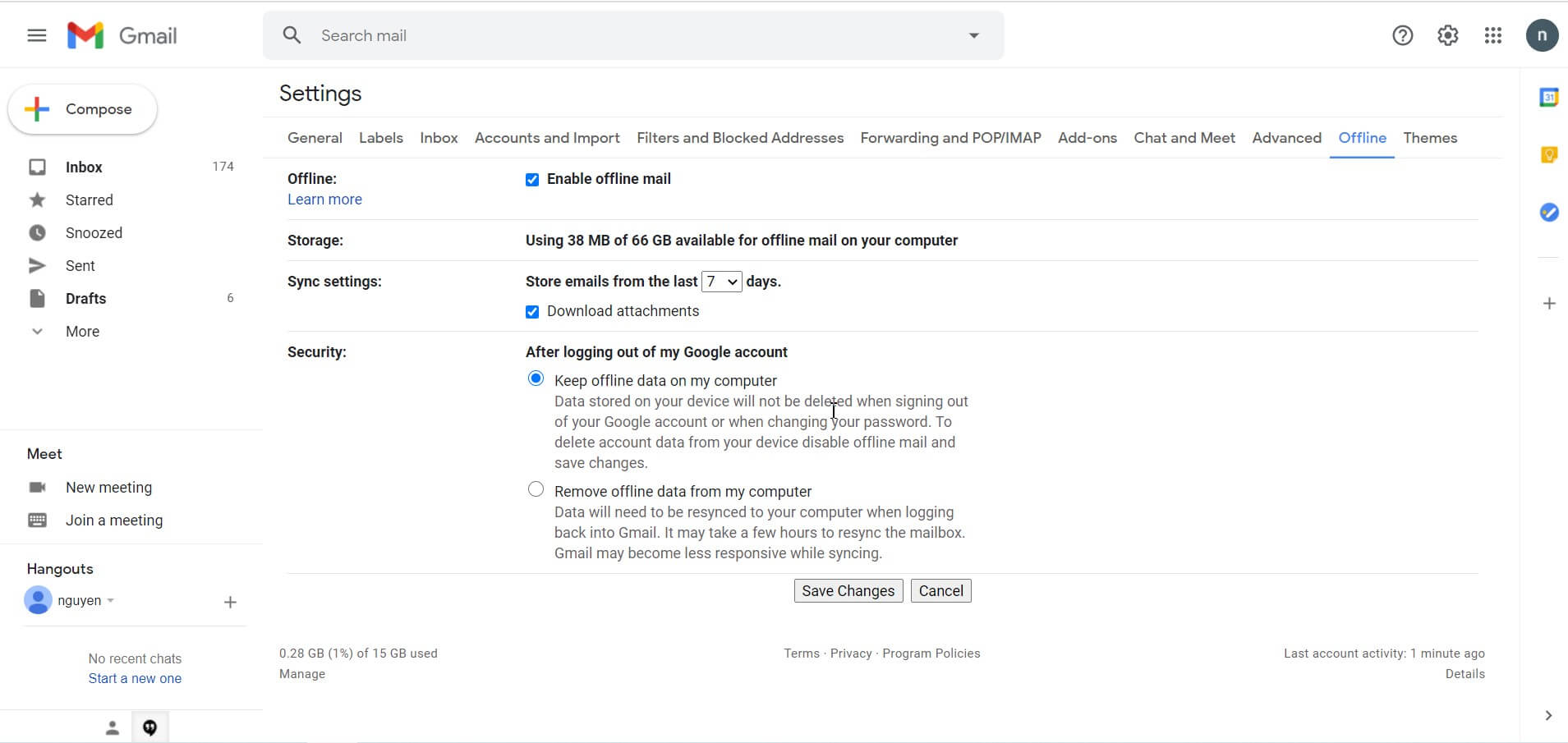
Make sure to check the Download attachments box so that you can access email attachments even in offline mode (beneficial when you make long trips and the Internet connection is not always usable).
4) Especially if you are the only one who uses the system and if the PC’s disks or SSDs are appropriately encrypted (see also the article BitLocker from a GDPR perspective, what it is, how it works, and why it must be activated from a GDPR perspective ), we suggest that you choose the option Keep data offline on your computer. In this way, you will always have the certainty of accessing your emails even in the event of disconnection from the Google user account and subsequent login to the same account.
5) Save your changes in Gmail settings by clicking the Save Changes button below. This will automatically return you to the Gmail app windows home page.
6) Next, click on the button with three dots in a column in the Chrome interface, that is present at the address bar’s right, then choose the tools, Create shortcut.
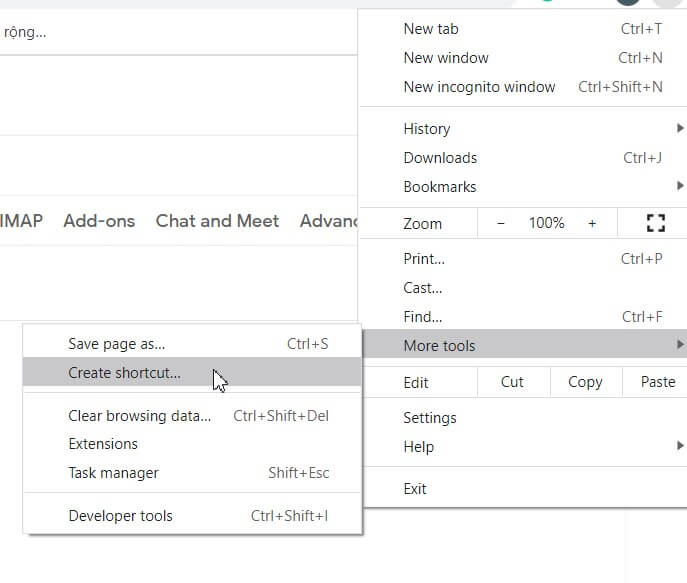
7) When the next window appears, click on the Create button.
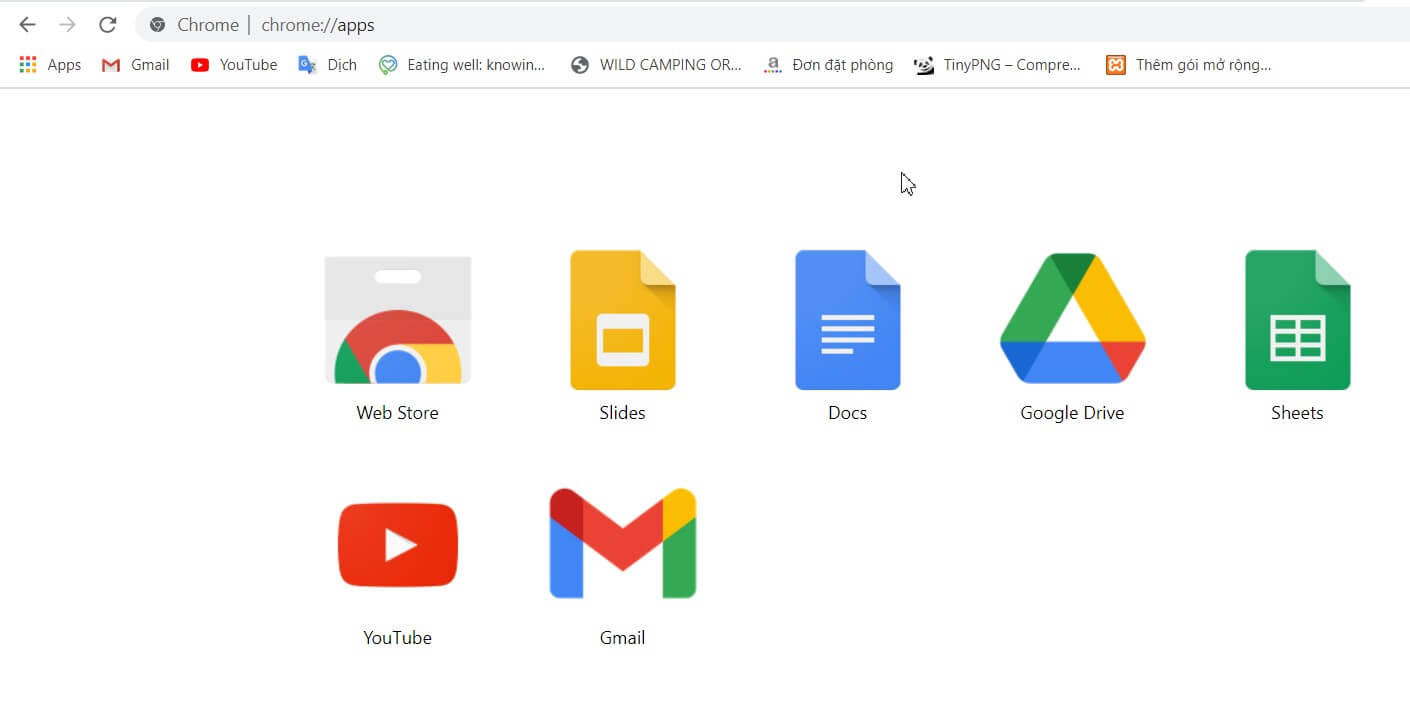
By doing so, the Chrome browser will add a link to the Gmail service directly on the desktop.
8) In the Chrome address bar, type chrome: // apps, right-click on the Gmail icon in this case and choose the Open as window item.
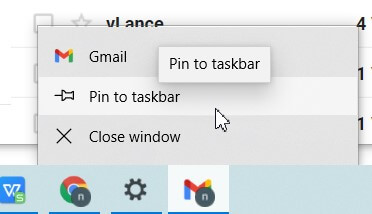
9) At this point, you will have to close the tab containing Gmail in the browser, and you can click on the Gmail icon added to the desktop.
Gmail will open in a window of its own and appear as a desktop application.
10) In Windows, you can right-click on the Gmail icon shown in the taskbar.
By selecting Pin to taskbar, you will now be able to open Gmail app windows directly from the Windows taskbar, just like any other desktop or UWP application.

A tech-savvy writer with a knack for finding the latest technology in the market, this is what describes John Carter. With more than 8 years of experience as a journalist, John graduated as an engineer and ventured soon into the world of online journalism. His interest includes gadget reviews, decoding OS errors, hunting information on the latest technology, and so on.













