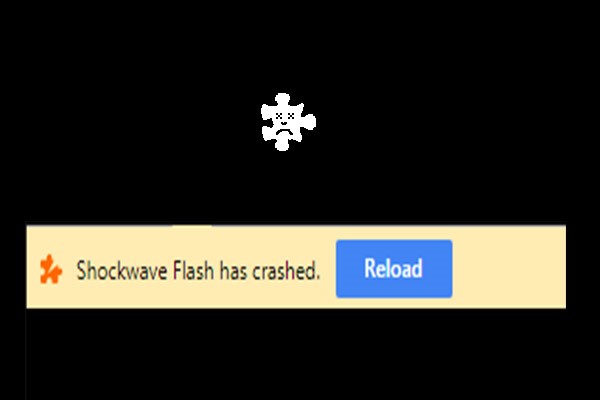
Have you ever seen a pop up that goes something like this: “Shockwave Flash Has Crashed”? If so, you are not alone. This message can be seen when you stream videos on your Google Chrome browser. Unlike other internet browsers, Chrome features an in-built Flash Plug-in that replaces the OS-based plug-in. An error in this functionality can lead to Shockwave Flash Chrome crashes.
So, let us learn more about it and figure out the quick ways to fix the problem.
Why Do Shockwave Flash Chrome Crashes Happen?
At times, the Chrome browser might get confused with its choice for plug-in between its own Flash Plug-in and the one in the Operating System. Instead, the browser decides to select both, and this is where the problem comes in.
Two working Flash plug-ins could cause a major browser lag, and in a worst-case scenario, it could cause the entire plug-in to crash. So, what is the best way to fix Shockwave Flash crashed Google Chrome issue?
Keep in mind that these quick fixes for Shockwave Flash Chrome crashes issue works only for Windows 7, 8, and 10. So you might not need to try them all. Instead, just try them one by one and see if any of it resolves the issue.
Tips to Fix Shockwave Flash Chrome Crashes Issue
1. Disable the Chrome Add-Ons:
Google Chrome add-ons function as extensions that help you do much more with the browser and improve the user experience. Extensions can be added manually & at times by other computer programs (with permission, of course).
If any of the Google Chrome extensions is a faulty one or for any reason faces conflicts with the browser/other add-ons, the Shockwave Flash Chrome crashes issue can pop up. You can try and get rid of the problem by temporarily disabling the add-ons.
Here is how you can do this:
- Open your Chrome Browser
- You would be able to see 3 vertical dots on the browser’s top right corner. Click on it and then select the More Tools option followed by Extensions
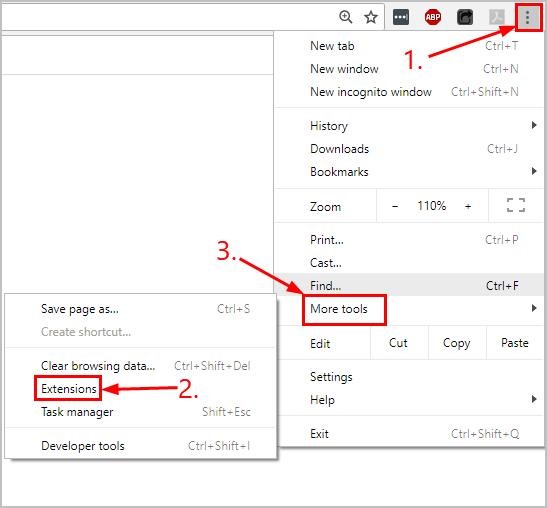
- Now, Toggle off every extension you can see on the browser
- Re-launch the Chrome browser and play the very same video content. Check if it works perfectly now.
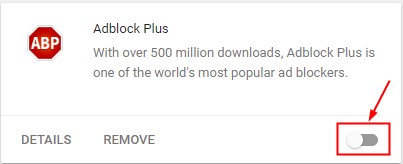
If things do work out, start by enabling the extensions one at a time to find out which one is responsible for the error. However, if this doesn’t work for you, simply switch back on all the extensions & head over to the next fix.
2. Disable the Hardware Acceleration:
A browser’s hardware acceleration feature takes up the GPU for the purpose of text and graphics rendering. So, it gives the users an ideal video playing & watching experience. However, it could also cause the Shockwave Flash crashed Google Chrome issue. So, the key is to disable this feature and check if the issue gets fixed.
Here are the steps to do that properly:
- Open your Chrome browser
- Next, click on the browser’s top-right corner and then on the 3 vertical dots. Next, click on the Settings
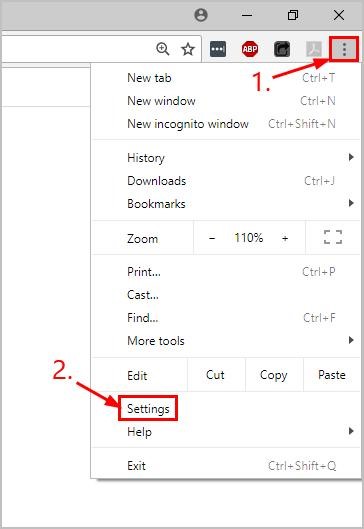
- Now, scroll all the way to the page’s bottom and click on the Advanced button.
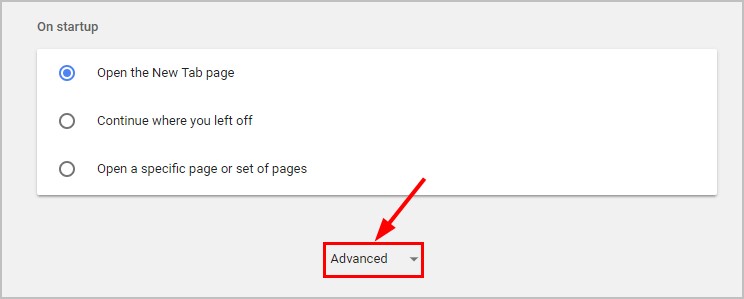
- Next, scroll down & go to the System section. Toggle the button off that is next to the option to use the hardware acceleration as per the availability.
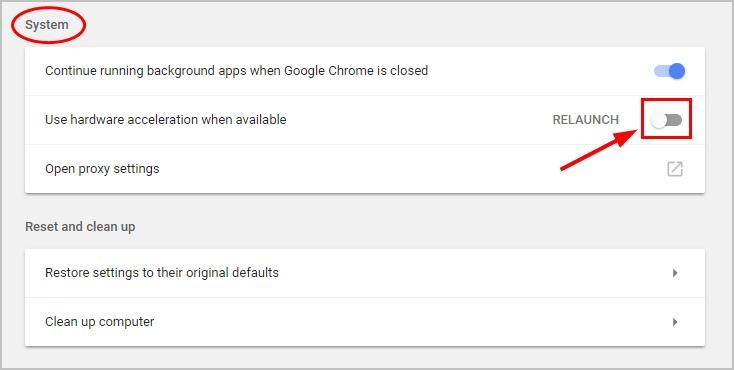
- Finally, re-launch the Chrome browser & test if your video content works perfectly.
If not, try the next fix to resolve Shockwave Flash Chrome crashes.
3. Update the Graphics Driver:
Now, this particular thing could be a big problem in case you have the wrong kind of graphics driver in your system or the one that is outdated. The key is to update the graphics card driver and check if it helps fix the problem.
In case you don’t want to put in the time required to update your graphics driver manually, another option is to use tools such as Driver Easy. It automatically recognizes the system & finds the right driver for it. You can use the free or paid version depending on what suits you.
4. Update/Re-Install the Google Chrome Browser:
Another quick fix for the Shockwave Flash crashed Google Chrome issue is to re-install or update your Chrome browser. It is an effective fix as a new update can help resolve the bugs present in the previous version.
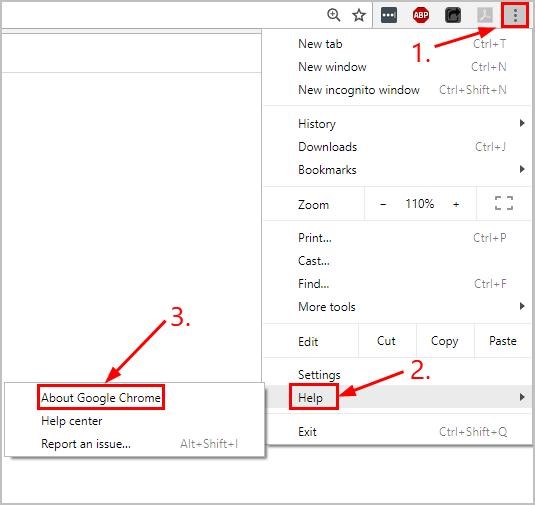
The process is completely safe & doesn’t hamper any of the browser data or settings. In order to update or re-install the browser, here are the steps you need to follow:
- Start by opening the Google Chrome browser
- In its top-right corner, click on 3 vertical dots that you can see. Next, click on Help followed by the About Chrome section
- Your Chrome browser will automatically detect if there is an update needed
- If there is an update available, follow the instructions on-screen and finish your update process
- If there isn’t any update, simply delete your Chrome browser & re-install the same
Now, play your video content in the Chrome browser & hopefully, it will work fine. If not
5. Update the Audio Card Drivers:
Certain users report that the Shockwave Flash crashed Google Chrome due to incompatibility between Windows 10 and dedicated Audio Card Drivers. This particular problem is said to only happen with the Realtek drivers. However, most users report it right after an upgrade from an older version to Windows 10.
A quick fix for the problem is to update the audio drivers. The problem was highly recognizable during the initial phase of the Windows 10 launch. However, as of late, the issue has been resolved, and you would do well by updating to the latest audio drivers.
Here are steps to follow when you plan on updating the audio card drivers:
- Press the Windows Key plus R combination, and this will open up the Run box. Type in the phrase “msc” & hit the Enter button to open up the Device Manager option.
- In your device manager section, expand on the video, sound, & game controllers menu. Next, click on the dedicated audio card driver & select the option Update Driver.
- Next, click on the option that automatically searches for updated software for the audio driver. Now, wait until its analysis process is complete and then reboot the computer to see if this issue gets resolved in the next Windows startup.
Apart from this, you can also try and change the headphone settings to resolve the Shockwave Flash Chrome crashes issue. Finally, if the methods mentioned above do not work, you can use the Restoro Repair software to replace any missing or corrupt files and evade the errors that happen with your Shockwave Flash in the Chrome browser.
Moreover, if all the above solutions do not work for you, the key is to opt for an obvious solution that is easy and fast. Then, simply download a new browser like Firefox, Apple Safari, or Microsoft Edge to play your favorite video with ease. So, get started right away! First, check out if these solutions work for you!

With 4+ years of experience working as a journalist, Ford Pascall has gathered ample knowledge and skills in the tech reporting domain. I’m someone who chases after everything new in the tech world and is a perfectionist when it comes to technical reviews.


















