What is hardware acceleration in Chrome, and how to check if it is active and used by the browser to speed up the loading of pages and web applications?
The ‘hardware acceleration in Chrome allows you to switch to the GPU graphics processor that performs most extension activities during any web page rendering.
This type of approach is successful because it allows you to significantly reduce the CPU burden by performing other tasks. At the same time, the rendering of graphic objects is managed by the GPU. An unused or used hardware resource is useless: for this reason, Chrome tries to make the most of the graphics card’s use to speed up the loading of web pages.
Therefore, as a rule, it is good to keep hardware acceleration enabled in Chrome to enjoy the best performance.
In some cases, users report better performance when hardware acceleration turned off. This usually happens with older graphics cards or when you are using an outdated and non optimized driver.
If the user desire to reduce energy consumption, he/she can push the temporary deactivation of hardware acceleration in Google Chrome, which consequently increase the battery life on portable systems.
How to check if hardware acceleration is enabled in Chrome?
To check if hardware acceleration is enabled or not in Chrome, just type Chrome: // GPU in the address bar.
Under the Graphics Feature Status paragraph, in correspondence with most of the items (Canvas, Flash, Flash Stage3D, Flash Stage3D Baseline profile, Compositing, Multiple Raster Threads, Native GpuMemoryBuffers, Rasterization, Video Decode, Video Encode, VPx Video Decode, WebGL), you should read the Hardware-accelerated green color indication.
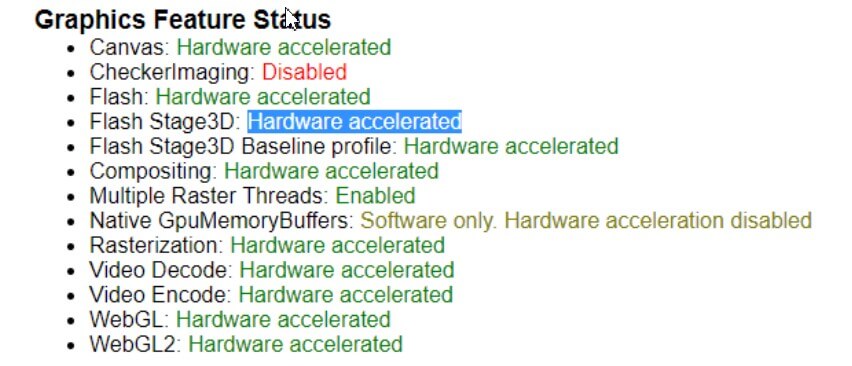
It is not essential that some items show the words “ Software only, Hardware acceleration disabled “: this depends on the driver used and the video card’s characteristics.
However, it is important that most of the features, including Canvas, Flash, Compositing, Multiple Raster Threads, Video Decode, Video Encode, and WebGL, are marked as active (Hardware accelerated).
If all the features related to hardware acceleration in Chrome are disabled, it is good to proceed with a series of checks.
How to enable hardware acceleration in Chrome?
For enabling the hardware acceleration in Chrome, you need to first type Chrome: // settings. This will direct you to the Chrome address bar’s settings, next click on Advanced at the bottom of the settings page, scroll to find the Use hardware acceleration when possible.
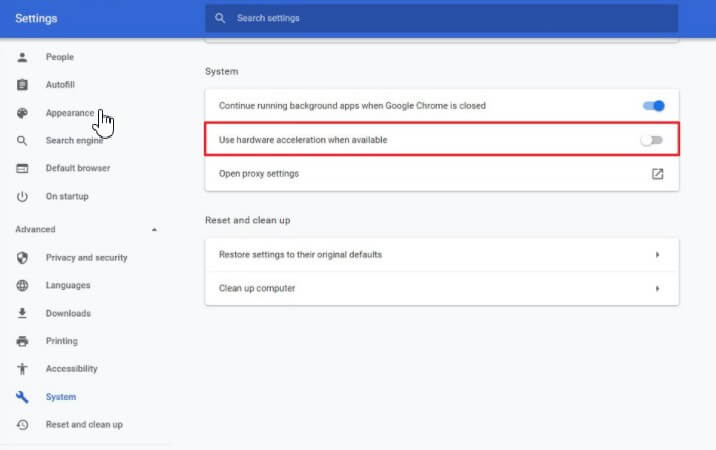
This “switch” must be activated, and if it is already activated, but the various functions seen above are disabled, you can follow this process.
First, you can type chrome: // flags in the address bar, then click on the Enable button corresponding to the Override software rendering list.
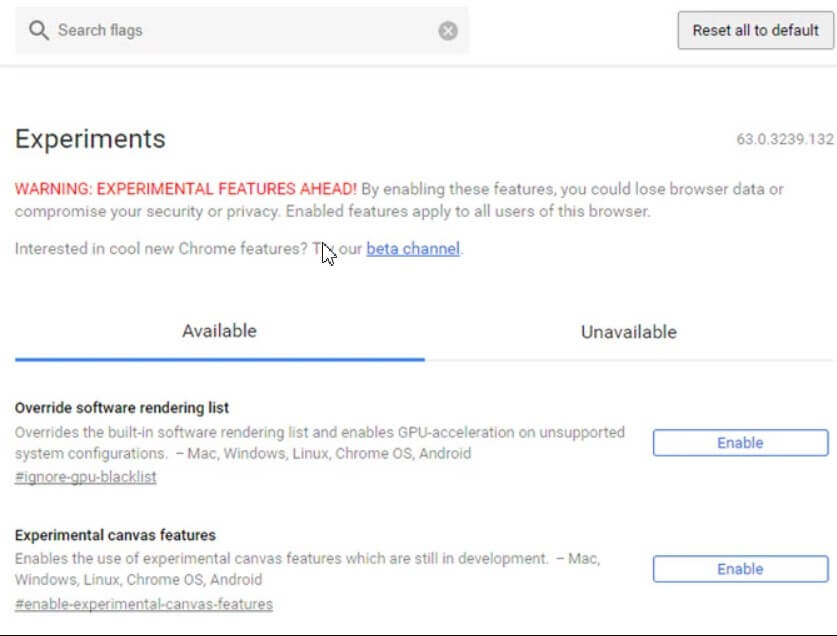
Also, in this case, to make the changes effective, you must consider to restart the browser.
Next, in Chrome, type Chrome: // GPU in the address bar, hardware acceleration should be – at least for the most part – enabled.
If, on the other hand, most of the features related to hardware acceleration are still disabled, the problem may exist due to the version of the video card drivers you are using.
Thus it is suggested to proceed with updating the video card driver to the latest version by following the instructions in the article Update video card driver.
To disable hardware acceleration in Chrome temporarily, just go to the browser settings and disable the hardware acceleration.
By visiting this page and by starting the various tests, it is possible to check the performance differences with hardware acceleration enabled and disabled.
Among the various tests, we recommend this (press the “h” key to add new bubbles, “j” to merge them, and “g” to activate or cancel the effect of gravity), this animation with the fireworks and the cube by Rubik.

A tech-savvy writer with a knack for finding the latest technology in the market, this is what describes John Carter. With more than 8 years of experience as a journalist, John graduated as an engineer and ventured soon into the world of online journalism. His interest includes gadget reviews, decoding OS errors, hunting information on the latest technology, and so on.













