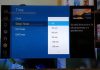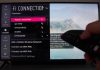LG TV owners may be limited from access to various features or content from a Blu-ray player due to a faulty remote control. If a remote fails to work, viewers find it daunting to access the menu, change the input and get entertainment. However, there are various options to change the LG TV input without a remote.
Users can manually operate the LG smart TV using buttons or the LG ThinQ app to change the input. One can also connect a wireless mouse to the USB TV port and navigate through the menu using the Xbox and other console devices. In addition, if the viewer has an iPhone or an Android device, they can download and install the official LG app. To ensure the app functions properly, the user needs to connect the phone and the LG smart TV to the same Wi-Fi network.
LG TV Change Input Without Remote Options
Numerous approaches can aid LG smart TV users in changing the input and enjoying various gaming and streaming features.
How to Change LG TV Input Using a Mouse

Users can use a mouse to change the input on LG smart TV. The approach enables one to access numerous functionalities and features with the click of a button. Moreover, one can use a wireless mouse since most LG TV models are Bluetooth-enabled or wired mouse based on user preferences and efficiency. Hers are the steps to follow when using a mouse to change the LG TV input:
- Connect the mouse to the TV’s USB port, or insert the sensor
- Switch on the LG smart TV
- Hold down Your TV’s power button and open the input menu
- Navigate using the mouse through the menu to the Input Source and change to the preferred input.
Changing LG TV Input Using the ThinQ App
One can install LG ThinQ App from Google Play Store on their Android phone or the App Store on iPhone. The app helps control the LG smart TV and change the input. Using the ThinQ App is a simplistic and viable option to navigate various features on your LG TV without a remote.
Below are the instructions that users can follow to pair their smartphones to their LG TVs:
- Download and install ThinQ App on the iPhone or Android device
- Switch on the LG smart TV and connect it to the Wi-Fi network similar to the one on your android device or iPhone
- Launch the app and press the + icon on the top of the smartphone’s screen
- Follow the on-screen instructions and tap OK
- Navigate the home appliance section and select the TV option
- The ThinQ App searches for the available device, and you’ll choose your TV.
- A verification code pops up on the LG smart TV’s screen, and you’ll need to input the unique code on your iPhone or Android smartphone to pair the devices.
- Navigate to the input menu and make relevant changes
The steps enable you to change the TV input without the need for LG TV remote control. If the app fails to support the LG smart TV, you’ll need to find another app compatible with the brand or find another alternative to access your LG TV inputs.
How to Change the Input with the LG TV Plus App
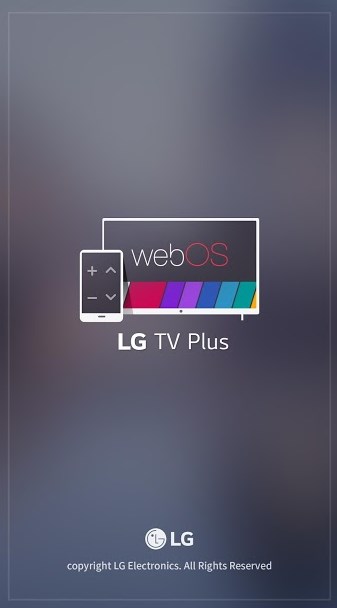
Users can change the Lg smart TV input using the LG TV Plus App. The Ap is ideal for those who have misplaced their remote control, and it’s easy to use. The steps below can enable the user to change the input on LG TV:
- Download and Install the app on the phone
- Switch on the LG smart TV
- Connect both the LG Tv and the phone to the same internet connectivity
- Launch the application on the phone
- The app will Search and Detect the Tv for pairing
- Enter the verification pin that’s displayed on the TV screen
- Press the Smart Home button on the LG Plus App
- The Tv menu will appear, and the user will go to the inputs menu and select the desired input mode.

Both the LG Plus App and the ThinQ App are compatible with most LG smart TV devices and have a similar mode of operation. However, there’s a slight disparity in how both function.
Accessing the Inputs Menu via Xbox One
Users who have an Xbox one gaming console can navigate easily through the LG TV settings without a remote control. If a user has connected the gaming console to the TV via HDMI cable, they can easily navigate the LG Tv menu using the USB gaming controller pads attached to the console. Here are the ideal steps to follow in accessing the input settings using the Xbox:
- Turn on your LG TV and connect the Xbox gaming console to the TV via HDMI cable.
- Go to Xbox, then go to TV and select OneGuide Menu.
- Select Device Control and select LG, then Automatic
- Scroll down to Send Command from the prompt
- Chose “Xbox One Turns on and Turns Off My Devices.”
- Press on the TV’s power button and use the gaming controller to navigate through the input settings
The Xbox console and controllers enable you to navigate various LG TV features without the need for a TV remote control.
How to Manually Change LG TV’s Input
It’s possible to change the LG TV’s input manually by following the steps below:
- Long press the TV’s power button
- The input menu will appear on the LG TV screen
- Press the power button again and change the input menu from the list
- Long press the power button again to select the preferred input option.
Why Changing the LG TV’s Input May fail
Users who recently purchased an LG TV brand might have access to Netflix, Amazon Prime, and other apps without needing an additional device like a Firestick. LG Smart TV brands are easy to change the input. However, if you find difficulty configuring your settings after following the steps outlined above, you’ll need to use the steps below to troubleshoot your LG TV.
1. Check on Internet connectivity.
The user must ensure that both the Android phone or iPhone and the LG Tv are connected to the same Wi-Fi network. The user can navigate the LG TV internet connectivity using a mouse or the ThinQ App, and here’s how to go about it:
- Plugin the USB drive to the LG TV port
- Use the TV’s power button to get to the Input Settings
- Use the mouse to choose “Live TV.”
- Select “Recommended”
- Click on the pop-up Alert “Yes.”
- Input your Wi-Fi credentials
- Then, use your LG Plus App or ThinQ App to navigate the input settings
2. Ensure the LG Apps are the Latest Versions
The LG TV user must check the App updates on App Store or Google Play Store for the LG ThinQ App or the LG Plus App. Outdated application versions may fail to function in navigating the LG TV input menu.
3. Check on the TV’s Power Button Status
If the power button doesn’t allow the user to change the input, it’s likely not moving forward or broken. However, if the warranty is still valid, one can seek a replacement.
4. Forcing Quit Out on the LG App
The ThiQ app may fail to function, and the user can force quit and relaunch it. The app may fail to work due to inappropriate updates on the latest installations or if the version is not compatible. For Android users, one can follow the steps below:
- Go to Settings
- Select Apps
- Choose the LG ThinQ app or LG Plus App
- Then, choose “Force Stop.”
For an iPhone, the steps below are viable:
- Scroll the phone screen up from the bottom
- Pause at the center of the iPhone’s screen
- Swipe to the right to see the app
- Swipe up
- You can now relaunch the app to check if it works and enables you to change the input.
If users have an amazon firestick, they can connect it to the LG Tv and use the Firestick remote to make changes to the input settings of the TV. The procedure involves pressing the Home button on the Firestick remote to turn on the TV. Then, long-press the TV’s power button and use the Firestick remote to navigate the input menu.
Conclusion
It’s easy to navigate the features of the LG smart TV without a remote. You can change the input and navigate various controls since the LG TV has an inbuilt WebOS. You can adjust the TV input manually with a mouse or use the LG ThinQ app.
Viewers who have LG Smart TVs that come with Google’s Android TV OS can use the Google TV Remote app available in most Android Smart TVs. In addition, users can speak voice commands with Google Assistant and navigate various features without a remote control.

Denis is an article/blog and content writer with over 7 years of experience in writing on content on different niches, including product reviews, buyer’s guide, health, travel, fitness, technology, tourism. I also have enough experience in SEO writing.